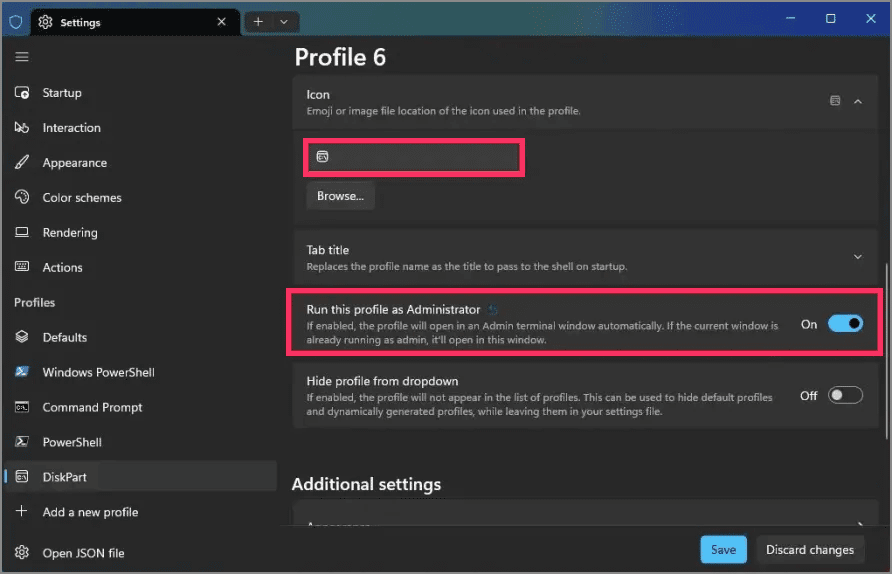Bagaimana Cara membuat profil alat perintah di Terminal Windows?
Artikel tulisansamsul ini akan menunjukan Cara membuat profil alat perintah di Terminal Windows. Di Windows 11 , saat meluncurkan Terminal Windows, kamu harus menjalankan perintah untuk memulai alat atau pindah ke direktori alat untuk menggunakannya. Meskipun mudah bagi mereka yang terbiasa menjalankan perintah, ini dapat memerlukan beberapa langkah tambahan.
Jika kamu biasanya menggunakan alat yang sama, kamu dapat menyimpan beberapa langkah tambahan dengan membuat profil Terminal yang akan meluncurkan program secara otomatis. Jika alat baris perintah tidak memiliki antarmuka, artinya kamu hanya perlu menjalankan perintah dengan opsi khusus untuk mengembalikan keluaran, maka kamu dapat membuat profil yang memulai Terminal Windows di lokasi program untuk membuatnya lebih mudah menggunakan alat tersebut.
Panduan ini akan mengajari kamu langkah-langkah membuat profil untuk alat baris perintah di Terminal Windows.
Buat profil alat perintah di Terminal Windows
Untuk membuat profil untuk alat baris perintah tertentu di Terminal Windows, gunakan langkah-langkah berikut:
1. Buka Terminal Windows.
2. Klik tombol menu (panah bawah) dan pilih opsi Pengaturan .
3. Di bawah bagian "Profil", klik opsi "Tambahkan profil baru" dari panel kiri.
4. Klik tombol "New empty profile" .
5. Klik pengaturan Nama .
6. Konfirmasi nama untuk profil.
7. Klik pengaturan Command line .
8. Klik tombol Telusuri .
9. Pilih aplikasi untuk memulai di profil ini – misalnya, %SystemRoot%\System32\diskpart.exe untuk memulai dengan alat DiskPart.
Catatan singkat: Jika aplikasi tidak memiliki antarmuka, Anda dapat mengatur direktori Mulai ke jalur aplikasi.
10. Klik pengaturan Direktori awal .
11. Hapus opsi "Gunakan direktori proses induk" .
12. Klik tombol Telusuri .
13. Pilih folder dengan aplikasi baris perintah dan klik tombol Pilih folder .
14. (Opsional) Klik ikon pengaturan./p>
15. Pilih lokasi emoji atau gambar untuk digunakan sebagai ikon.
16. (Opsional) Nyalakan sakelar sakelar "Jalankan profil ini sebagai Administrator" jika program memerlukan hak administratif.
17. Klik tombol Simpan .
Setelah kamu menyelesaikan langkah-langkahnya, kamu sekarang dapat membuka alat langsung dari menu Terminal Windows atau Jump List di Taskbar.
Kamu dapat menyesuaikan profil lebih lanjut menggunakan pengaturan tambahan yang memungkinkan kamu mengubah tampilan dengan skema warna khusus , font, dan lainnya.
Lebih banyak sumber daya Windows
Untuk artikel yang lebih bermanfaat, cakupan, dan jawaban atas pertanyaan umum tentang Windows 10 dan Windows 11, kunjungi sumber daya berikut:
Windows 11 di Tulisan Samsul - Semua yang harus kamu ketahui
Windows 10 di Tulisan Samsul - Semua yang harus kamu ketahui