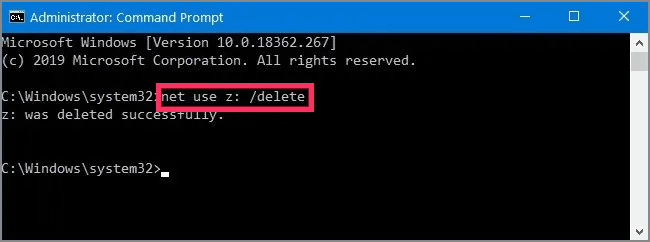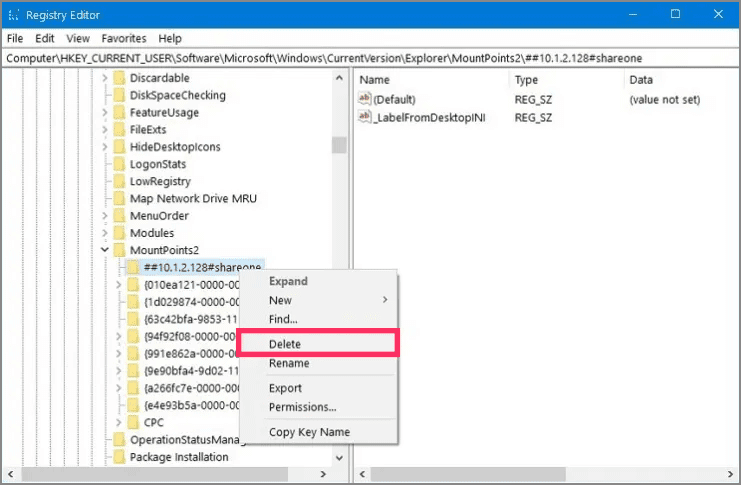Bagaimana Cara menghapus drive jaringan di Windows 10?
Artikel tulisansamsul ini akan menunjukan Bagaimana Cara menghapus drive jaringan di Windows 10. Di Windows 10, kemampuan memetakan drive memungkinkan kamu membuat akses cepat ke file yang disimpan di perangkat lain yang terhubung ke jaringan. Namun, akan tiba saatnya kamu mungkin perlu menghapus drive jaringan yang dipetakan karena kamu tidak lagi membutuhkannya, pengaturan berubah di jaringan, atau putuskan sambungan dan sambungkan kembali untuk memecahkan masalah pemetaan.
Apa pun alasannya, Windows 10 menyertakan kemampuan untuk memetakan dan memutuskan (unmap) drive jaringan menggunakan File Explorer, Command Prompt, dan bahkan Registry (jika dua metode pertama tidak berfungsi).
Dalam panduan ini , kamu akan mempelajari tiga cara menghapus drive jaringan di Windows 10.
Putuskan sambungan drive jaringan yang dipetakan pada Windows 10 dari File Explorer
Untuk menghapus drive jaringan di Windows 10 dari File Explorer, gunakan langkah-langkah berikut:
1. Buka File Explorer.
2. Klik PC ini dari panel kiri.
3. Di bawah bagian "Lokasi jaringan", klik kanan drive yang dipetakan dan pilih opsi Disconnect .
Setelah kamu menyelesaikan langkah-langkah tersebut, drive jaringan tidak akan tersedia lagi di komputer.
Putuskan sambungan drive jaringan yang dipetakan pada Windows 10 dari Command Prompt
Untuk menghapus drive jaringan yang dipetakan dari Command Prompt, gunakan langkah-langkah berikut:
1. Buka Command Prompt sebagai administrator.
2. Ketik perintah berikut untuk menghapus drive jaringan yang dipetakan pada Windows 10 dan tekan Enter :
net use d: /delete
Dalam perintah, ganti "d" dengan huruf drive dari drive yang dipetakan untuk dihapus.
3. Hidupkan Kembali PC kamu.
Setelah kamu menyelesaikan langkah-langkah tersebut, drive jaringan yang dipetakan seharusnya tidak lagi tersedia di perangkat Anda.
Putuskan sambungan drive jaringan yang dipetakan pada Windows 10 dari Registry
Sebagai alternatif, jika kamu mengalami masalah dalam memutuskan sambungan drive yang dipetakan (seperti pesan kesalahan “Koneksi jaringan ini tidak ada”), kamu dapat menggunakan Registri dengan langkah-langkah berikut:
Peringatan: Memodifikasi file sistem dapat merusak instalasi Windows kamu jika tidak dilakukan dengan benar. Diasumsikan bahwa kamu tahu apa yang kamu lakukan dan sebelumnya telah membuat cadangan lengkap komputer kamu . Lanjutkan dengan hati-hati dan gunakan ini sebagai tindakan terakhir.
1. Buka Registry Editor.
2. Kemudian, navigasikan ke jalur berikut:
HKEY_CURRENT_USER\Software\Microsoft\Windows\CurrentVersion\Explorer\MountPoints2
3. Klik kanan drive yang dipetakan yang ingin Anda hapus. Misalnya, klik kanan ##Server_Name#Share_Name , lalu klik opsi Hapus .
4. Klik tombol Ya.
5. Selanjutnya, telusuri jalur berikut:
HKEY_CURRENT_USER\Network
6. Klik kanan dan hapus jaringan berbagi yang merujuk ke drive yang dipetakan. Misalnya, dalam hal ini tombol Z.
7. Klik tombol Ya .
8. Hidupkan Kembali komputer kamu.
Setelah kamu menyelesaikan langkah-langkahnya, drive jaringan akan menghilang dari File Explorer, memungkinkan kamu untuk memetakan drive lagi atau melanjutkan tanpa itu.
Lebih banyak sumber daya Windows
Untuk artikel yang lebih bermanfaat, cakupan, dan jawaban atas pertanyaan umum tentang Windows 10 dan Windows 11, kunjungi sumber daya berikut:
Windows 11 di Tulisan Samsul - Semua yang harus kamu ketahui
Windows 10 di Tulisan Samsul - Semua yang harus kamu ketahui