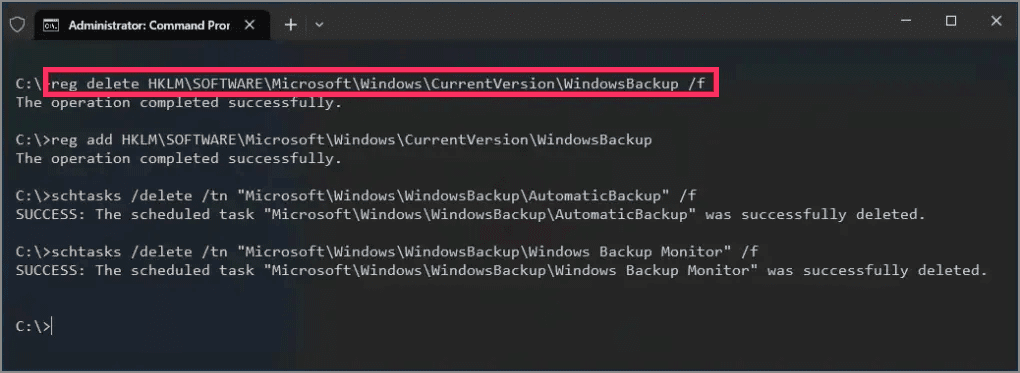Cara mengatur ulang pengaturan Cadangan Windows ke default pada Windows 10
Artikel tulisansamsul ini akan menunjukan bagaimana Cara mengatur ulang pengaturan Cadangan Windows ke default pada Windows 10. Di Windows 10, alat warisan Pencadangan (Pencadangan dan Pemulihan) Windows telah ada sejak lama, dan telah dirancang untuk membuat dan memulihkan pencadangan penuh dan diferensial dari file atau seluruh sistem .
Meskipun alat ini tidak lagi dipertahankan , alat ini masih tersedia di Windows 10 , dan banyak pengguna terus menggunakannya untuk mencadangkan file atau membuat cadangan lengkap jika diperlukan rollback setelah pemutakhiran atau kegagalan perangkat keras.
Satu-satunya peringatan adalah jika terjadi masalah dengan alat Pencadangan Windows atau kamu tidak ingin menggunakannya lagi, tidak ada opsi untuk menonaktifkan atau mengatur ulang pengaturannya ke default. Namun, jika kamu ingin mengatur ulang atau menonaktifkan fitur tersebut, kamu dapat menyelesaikan tugas ini dengan beberapa perintah.
Dalam panduan ini , kamu akan mempelajari langkah-langkah untuk mengatur ulang pengaturan fitur Cadangan Windows ke pengaturan default di Windows 10.
Setel ulang pengaturan Cadangan Windows di Windows 10
Untuk mereset pengaturan Cadangan Windows ke defaultnya, gunakan langkah-langkah berikut:
1. Buka Command Prompt sebagai administrator.
2. Kemudian, salin perintah berikut untuk menghapus entri registri Cadangan Windows dan tekan Enter :
reg delete HKLM\SOFTWARE\Microsoft\Windows\CurrentVersion\WindowsBackup /f
3. Ketik perintah berikut untuk membuat ulang entri WindowsBackp dan tekan Enter :
reg add HKLM\SOFTWARE\Microsoft\Windows\CurrentVersion\WindowsBackup
4. Ketik perintah berikut untuk menghapus tugas terjadwal pencadangan otomatis dan tekan Enter :
schtasks /delete /tn "Microsoft\Windows\WindowsBackup\AutomaticBackup" /f
5. Ketik perintah berikut untuk menghapus tugas terjadwal monitor pencadangan dan tekan Enter :
schtasks /delete /tn "Microsoft\Windows\WindowsBackup\Windows Backup Monitor" /f
Setelah kamu menyelesaikan langkah-langkah ini, halaman "Cadangkan atau pulihkan file Anda" akan kembali ke pengaturan default, menghapus konfigurasi sebelumnya dan memungkinkan kamu untuk mengatur jadwal baru atau membiarkan fitur tersebut dinonaktifkan.
Proses ini hanya mengatur ulang pengaturan. Itu tidak akan menghapus cadangan sebelumnya yang dibuat dengan alat tersebut. Setelah mengatur ulang pengaturan "Backup and Restore (Windows 7)", kamu harus menghapus cadangan secara manual dari drive sumber jika diperlukan.
Lebih banyak sumber daya Windows
Untuk artikel yang lebih bermanfaat, cakupan, dan jawaban atas pertanyaan umum tentang Windows 10 dan Windows 11, kunjungi sumber daya berikut:
Windows 11 di Tulisan Samsul - Semua yang harus kamu ketahui
Windows 10 di Tulisan Samsul - Semua yang harus kamu ketahui