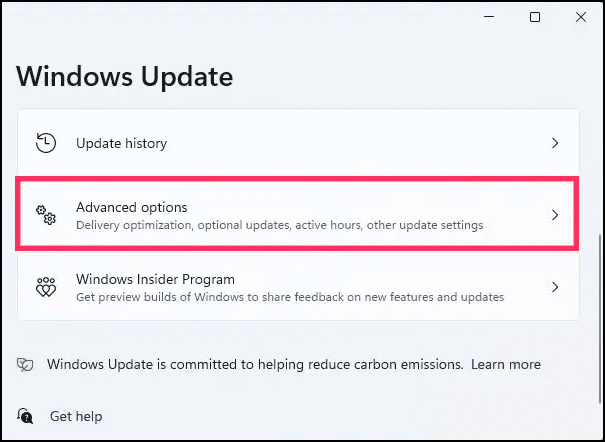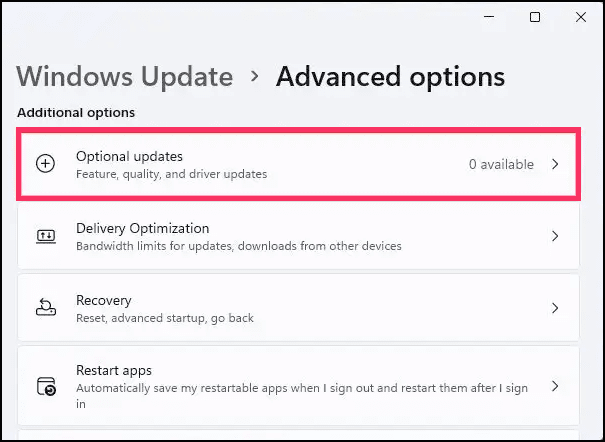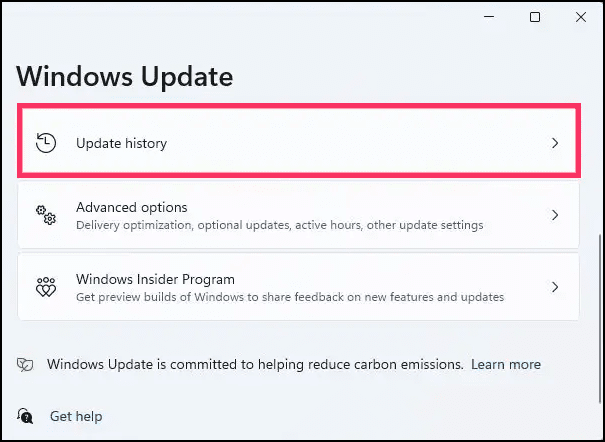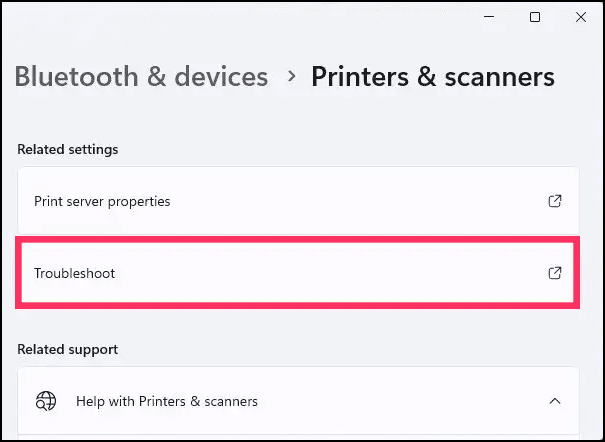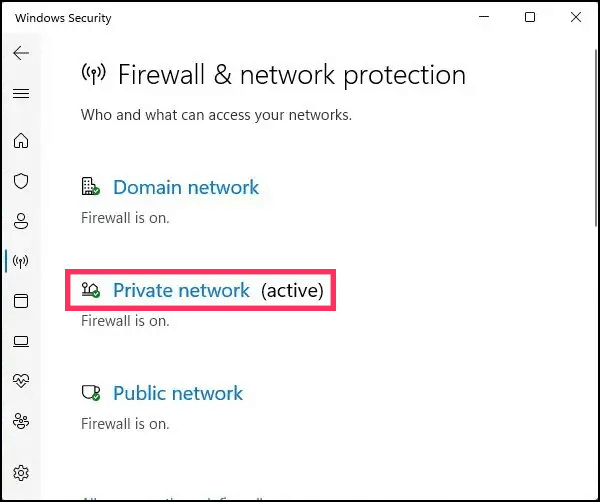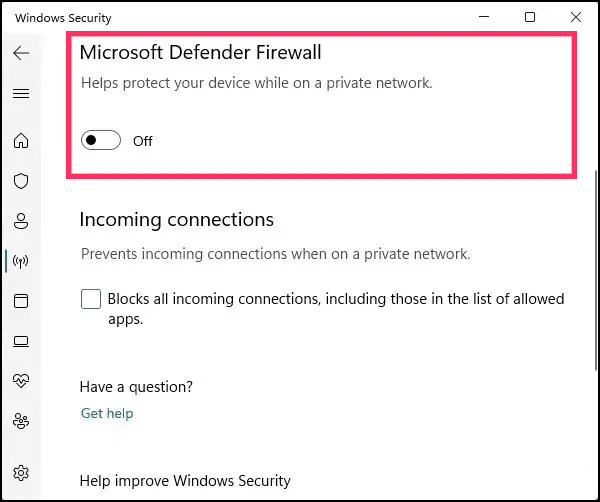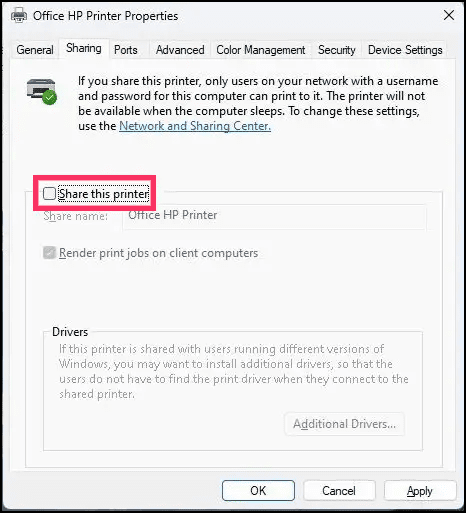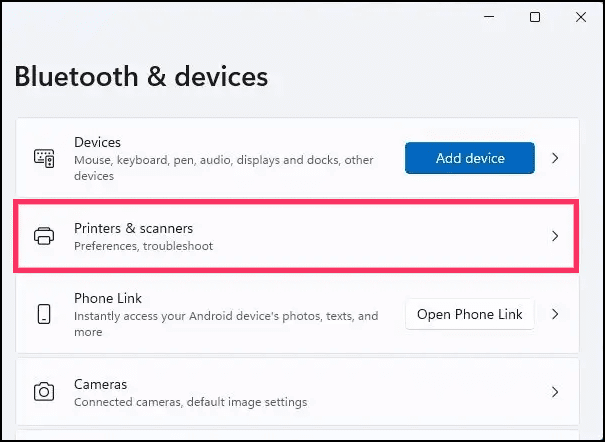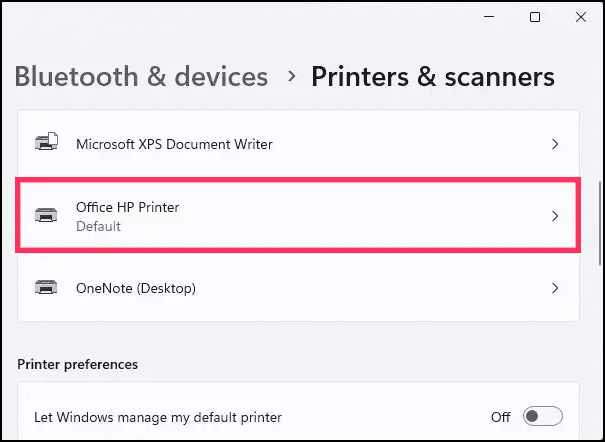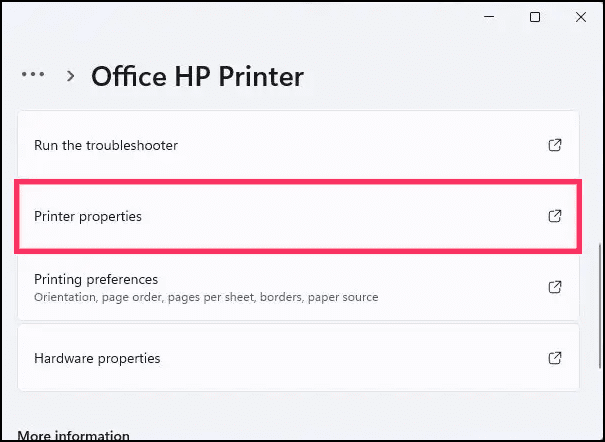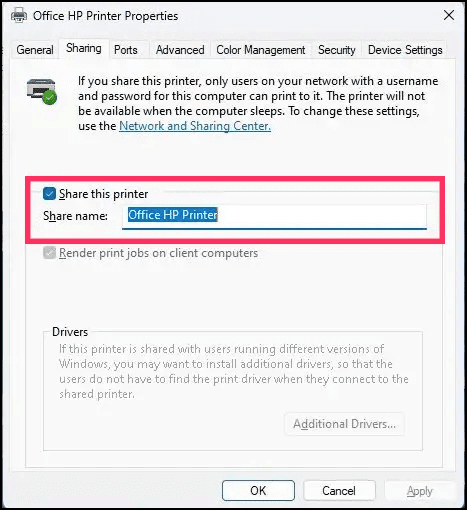Bagaimana cara memperbaiki berbagi printer tidak berfungsi di Windows 11?
Artikel tulisansamsul ini akan menunjukan bagaimana Cara memperbaiki berbagi printer tidak berfungsi di Windows 11. Meskipun printer modern dapat dilengkapi dengan server cetak bawaan untuk memudahkan berbagi perangkat dengan komputer di jaringan, kamu masih dapat menggunakan Windows 11 untuk berbagi printer dengan pengguna lain jika tidak memiliki fungsi tersebut.
Namun, jika berbagi printer tidak berfungsi, kamu tidak dapat menemukan printer di jaringan, atau karena alasan lain apa pun, kamu dapat menggunakan beberapa langkah pemecahan masalah untuk menyelesaikan masalah ini di Windows 11.
Panduan ini akan memandu kamu berbagai cara untuk memecahkan dan memperbaiki masalah saat berbagi printer di jaringan.
Perbaiki berbagi printer dengan memperbarui driver
Untuk memperbaiki printer bersama di Windows 11, gunakan langkah-langkah berikut:
1. Buka Pengaturan Windows 11.
2. Klik Pembaruan Windows.
3. Klik tab Opsi lanjutan.
4. Di bawah bagian "Opsi tambahan", klik pengaturan Pembaruan opsional.
5. Pilih pembaruan driver printer.
6. klik tombol "Unduh dan instal".
Setelah kamu menyelesaikan langkah-langkahnya, coba kirim pekerjaan cetak untuk memastikan printer berfungsi.
Perbaiki berbagi printer dengan menghapus pembaruan terkini
Untuk menghapus pembaruan bermasalah yang berkonflik dengan pengandar pencetak atau pengaturan jaringan, gunakan langkah-langkah berikut:
1. Buka Pengaturan.
2. Klik Pembaruan Windows.
3. Klik tab Perbarui riwayat.
4. Di bawah bagian "Related settings", klik opsi Uninstall updates.
5. Klik tombol Uninstall untuk pembaruan baru.
Setelah kamu menyelesaikan langkah-langkah ini, kamu mungkin perlu me-restart komputer, dan setelah restart, kirim pekerjaan cetak baru untuk memastikan printer berfungsi.
Perbaiki berbagi printer dengan Pemecah Masalah
Untuk menjalankan pemecah masalah printer untuk mengatasi masalah umum berbagi, gunakan langkah-langkah berikut:
1. Buka Pengaturan.
2. Klik Bluetooth & perangkat.
3. Klik tab Pencetak & pemindai.
4. Di bawah bagian "Pengaturan terkait", klik opsi Pemecahan Masalah.
5. Pilih printer bersama yang bermasalah.
6. Klik tombol Berikutnya.
7. Lanjutkan dengan petunjuk di layar (jika perlu).
Setelah kamu menyelesaikan langkah-langkah tersebut, Pemecah Masalah harus dapat mendeteksi dan menyelesaikan berbagi atau masalah lain yang mempengaruhi printer.
Perbaiki berbagi printer dengan pemecahan masalah firewall
Untuk mengatasi masalah firewall saat berbagi printer di Windows 11, gunakan langkah-langkah berikut:
1. Buka Keamanan Windows.
Untuk melakukannya, klik Start di taskbar dan cari Windows Security. Pilih hasil untuk membuka aplikasi.
2. Klik Firewall & perlindungan jaringan.
3. Klik jaringan yang atif - misalkan, "Jaringan pribadi".
4. Matikan sakelar "Microsoft Defender Firewall".
5. Hapus opsi "Blokir semua koneksi masuk, termasuk yang ada dalam daftar aplikasi yang diizinkan" .
Setelah kamu menyelesaikan langkah-langkahnya, coba cetak sekali lagi, dan jika tugas cetak berhasil dikirim, masalahnya mungkin terkait dengan konfigurasi firewall.
Izinkan printer melalui firewall
Untuk mengizinkan printer melalui firewall, gunakan langkah-langkah berikut:
1. Buka Keamanan Windows.
Untuk melakukannya, klik Start di taskbar dan cari Windows Security. Pilih hasil untuk membuka aplikasi.
2. Klik Firewall & perlindungan jaringan.
3. Klik pengaturan "Izinkan aplikasi melalui firewall".
4. Klik tombol Ubah pengaturan .
5. Periksa opsi "Penemuan Jaringan" dengan opsi Pribadi (dan pilih opsi Publik jika kamu berada di jaringan publik.)
6. Periksa opsi "Berbagi File dan Printer" dengan opsi Pribadi (dan pilih opsi Publik jika kamu berada di jaringan publik.)
Jika kamu memecahkan masalah perangkat yang menggunakan protokol SMB, lihat halaman dokumentasi Microsoft ini .
Perbaiki berbagi printer dengan konfigurasi berbagi ulang
Untuk membagikan ulang printer, kamu harus terlebih dahulu menghentikan konfigurasi saat ini dan mengonfigurasi ulang pengaturan berbagi.
Hentikan berbagi pencetak
Untuk berhenti berbagi printer di Windows 11, gunakan langkah-langkah berikut:
1. Buka Pengaturan.
2. Klik Bluetooth & perangkat.
3. Klik tab Pencetak & pemindai.
4. Pilih printer bersama di jaringan.
5. Klik tab Setelan printer.
6. Klik pengaturan properti Printer.
7. Klik tab Sharing.
8. Hapus opsi "Bagikan printer ini".
9. Klik tombol Terapkan.
10. Klik tombol OK.
Setelah menyelesaikan langkah-langkah tersebut, konfirmasikan bahwa kamu dapat mencetak ke printer secara lokal, lalu bagikan kembali printer tersebut.
Mulai berbagi printer
Untuk berbagi printer di jaringan pada Windows 11, gunakan langkah-langkah berikut:
1. Buka Pengaturan.
2. Klik Bluetooth & perangkat.
3. Klik tab Pencetak & pemindai.
4. Pilih printer bersama di jaringan.
5. Klik tab Setelan printer .
6. Klik pengaturan properti Printer .
7. Klik tab Sharing.
8. Klik opsi "Bagikan printer ini".
9. Klik tombol Terapkan.
10. Klik tombol OK.
Setelah kamu menyelesaikan langkah-langkahnya, Anda akan dapat mencetak lagi ke printer bersama.
Lebih banyak sumber daya Windows
Untuk artikel yang lebih bermanfaat, cakupan, dan jawaban atas pertanyaan umum tentang Windows 10 dan Windows 11, kunjungi sumber daya berikut:
Windows 11 di Tulisan Samsul - Semua yang harus kamu ketahui
Windows 10 di Tulisan Samsul - Semua yang harus kamu ketahui