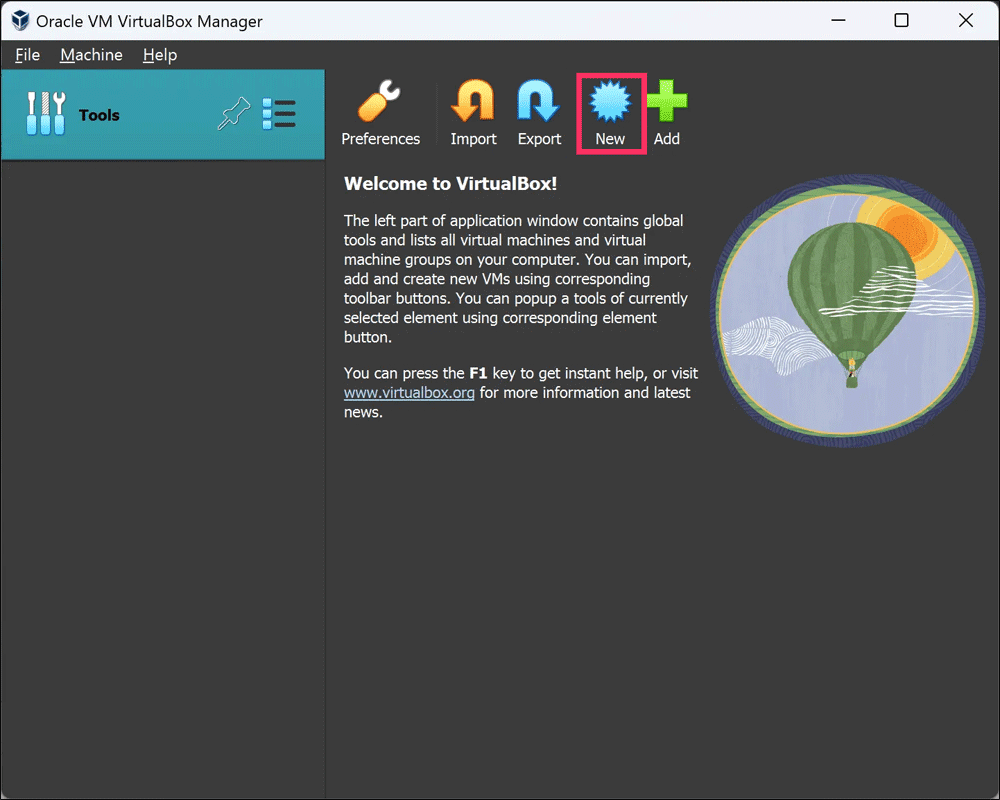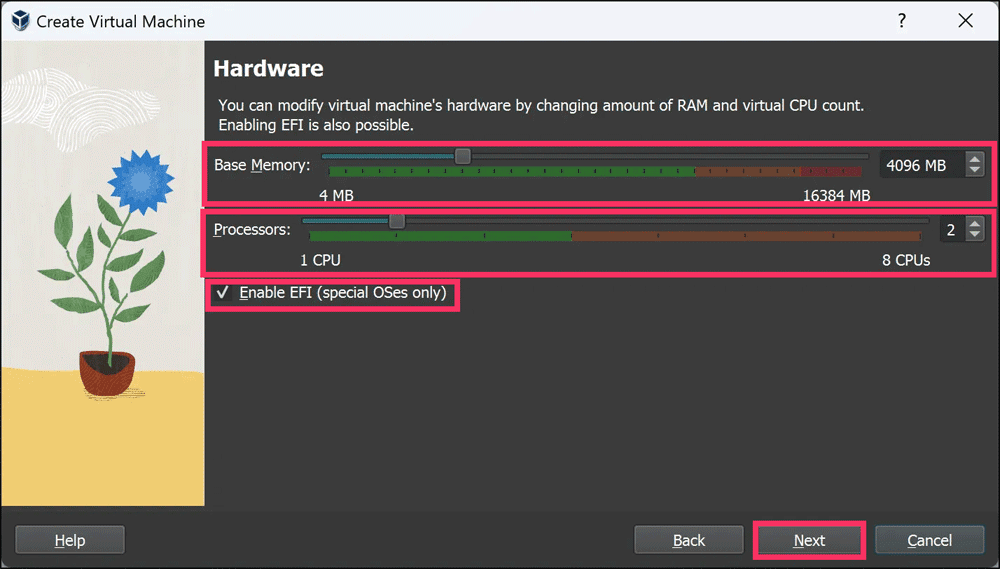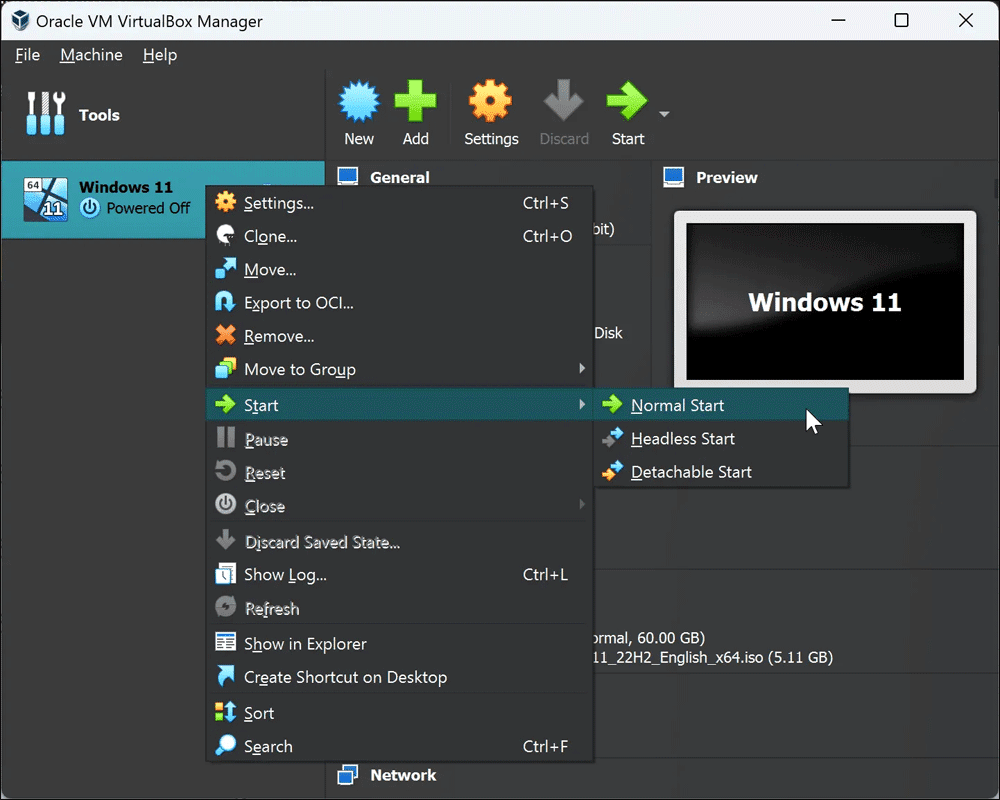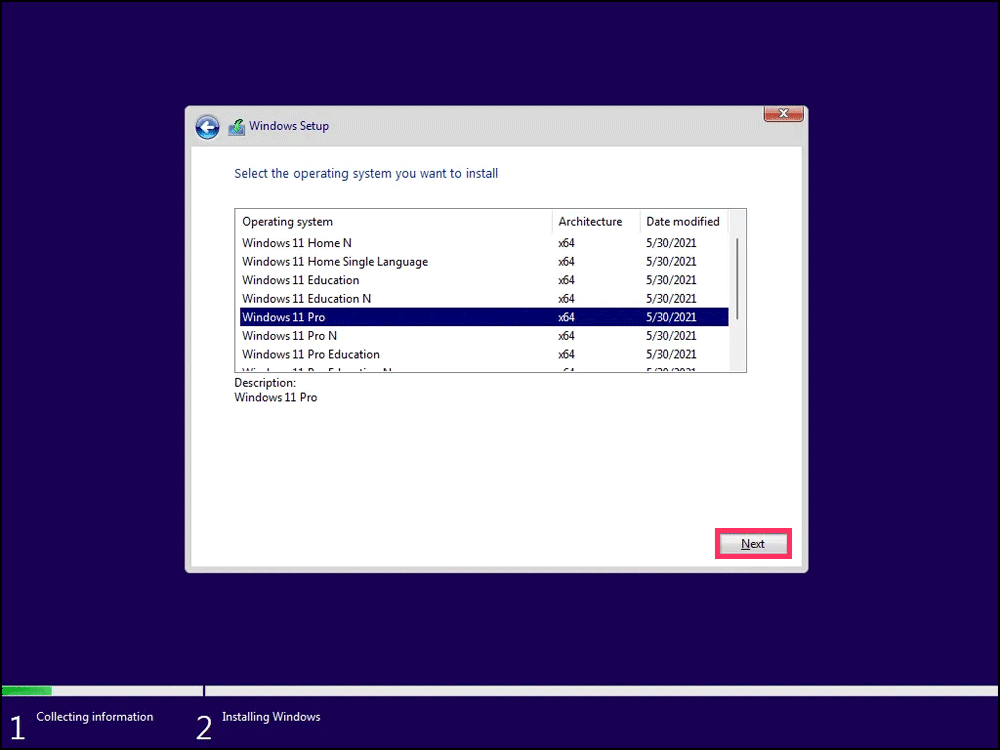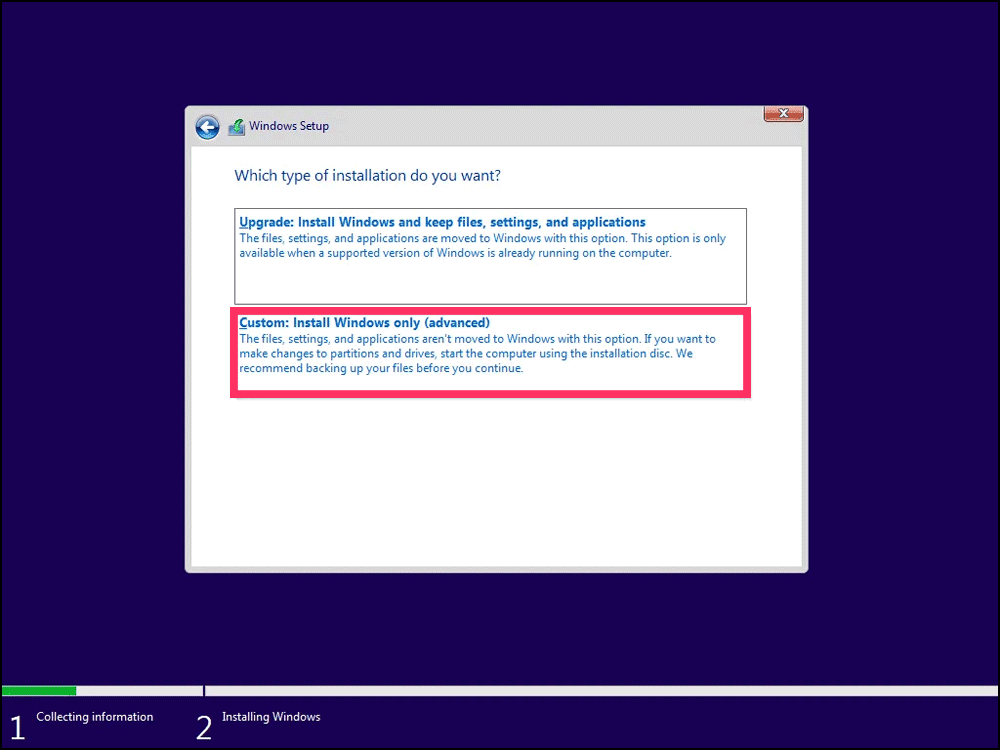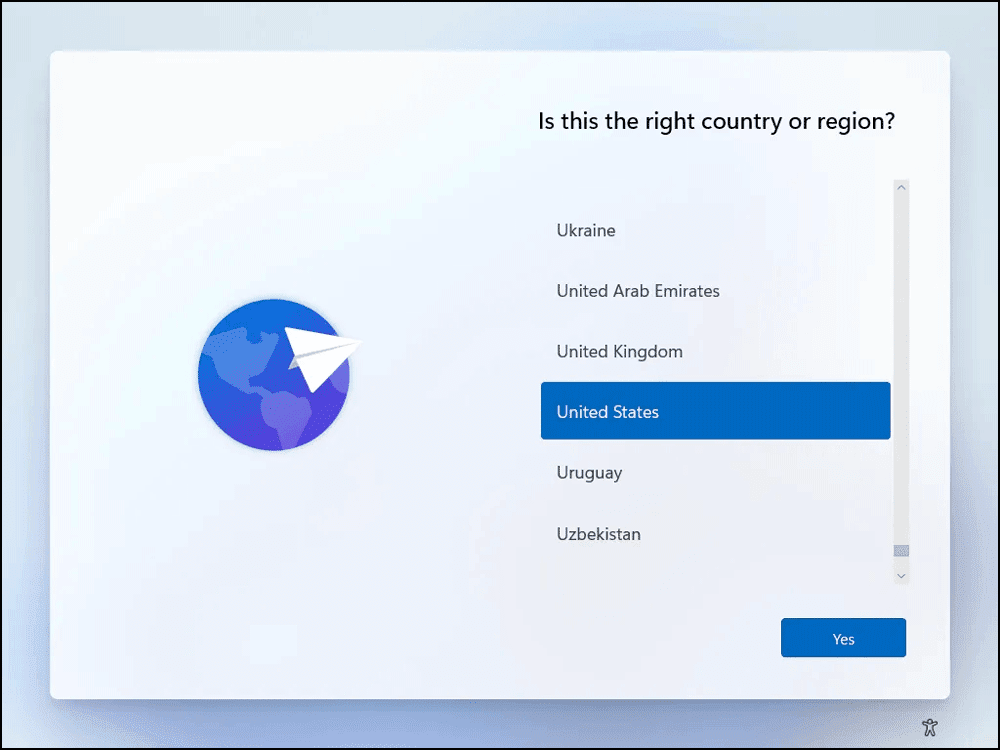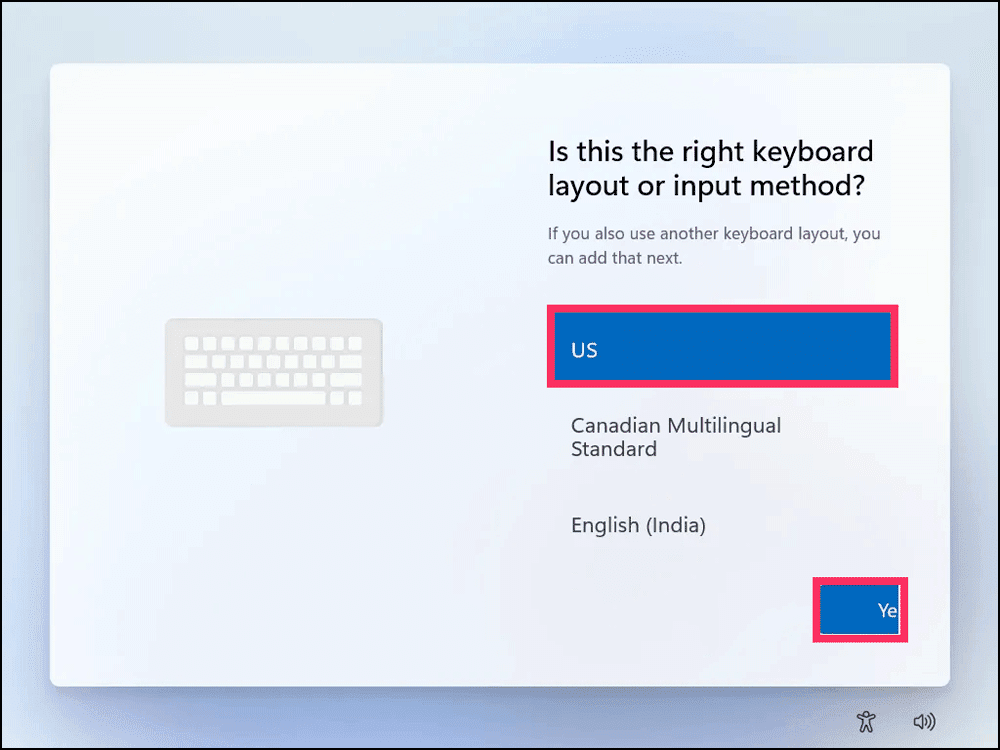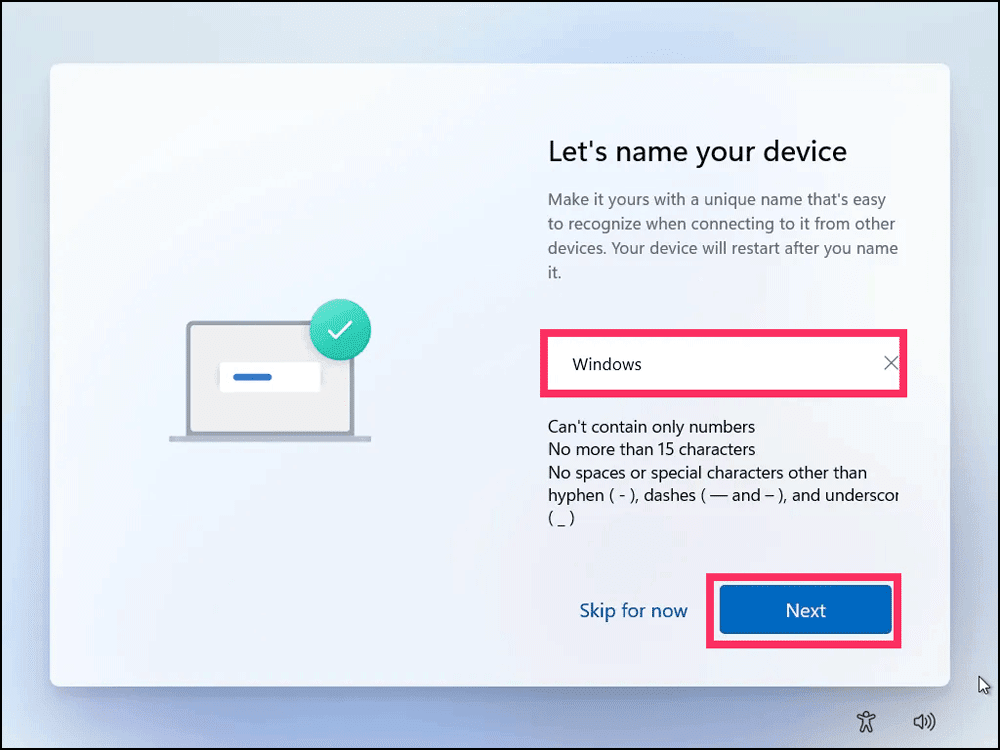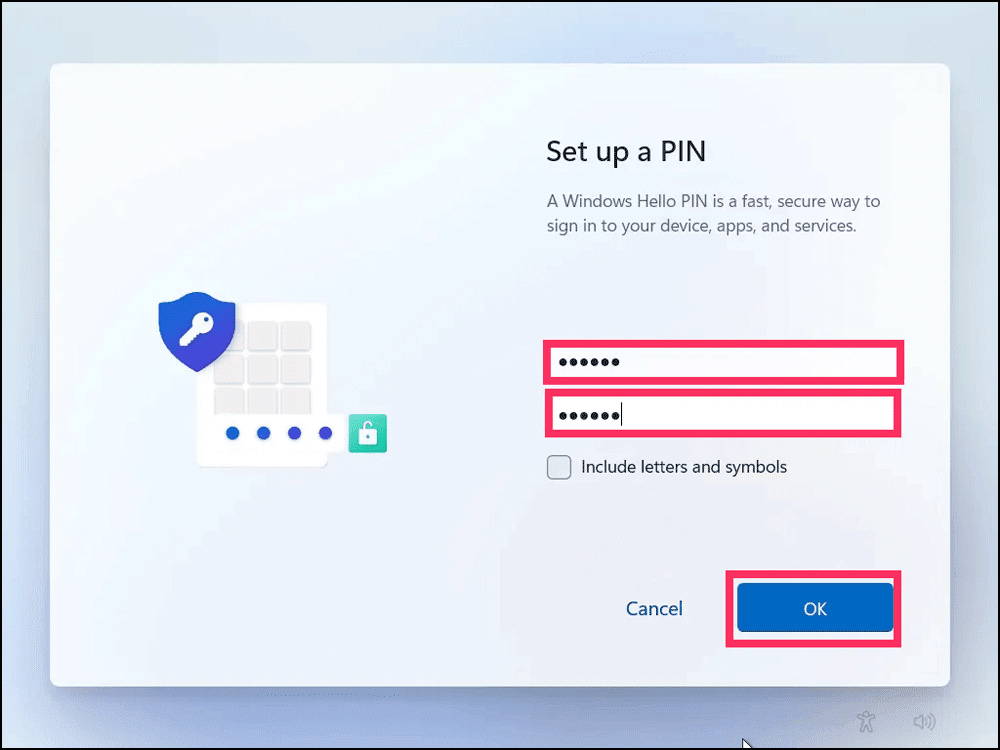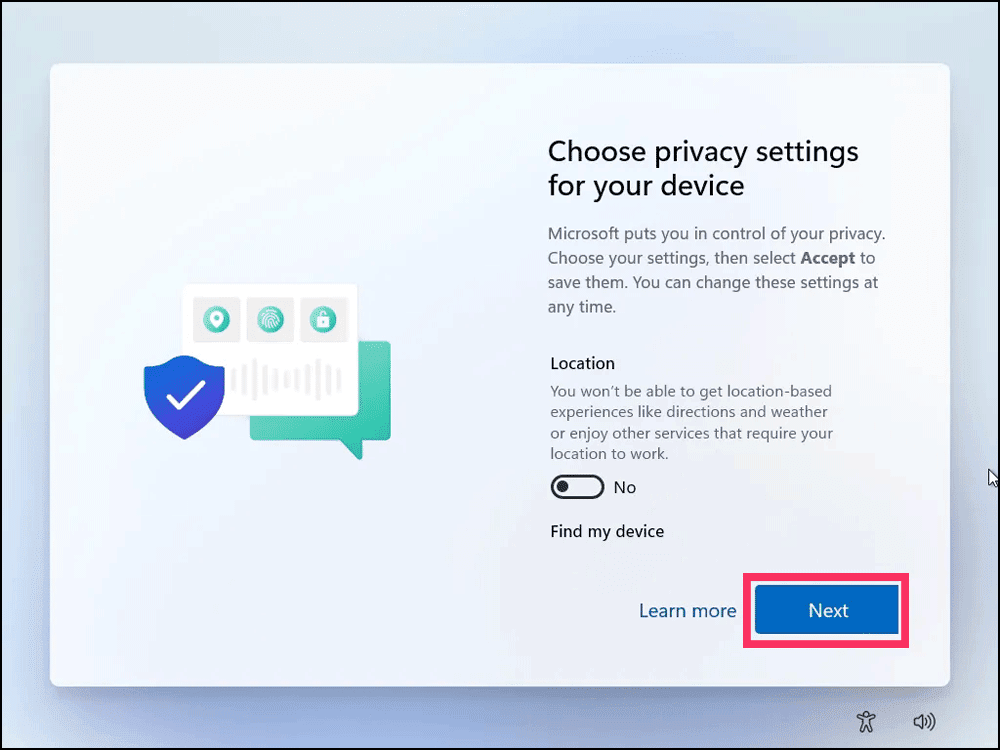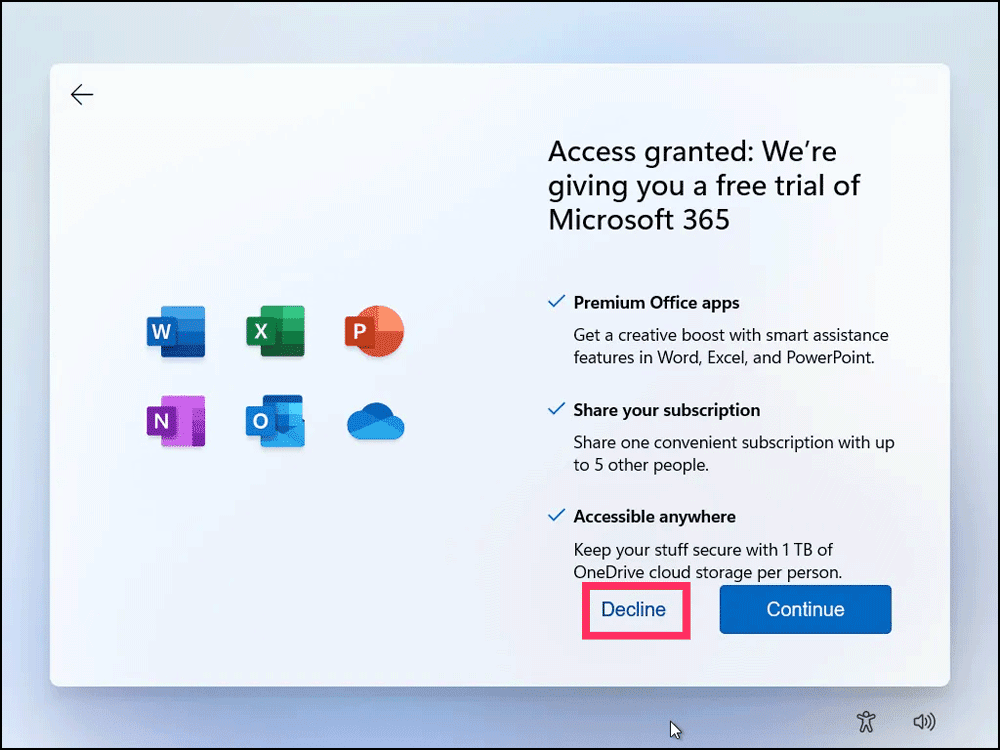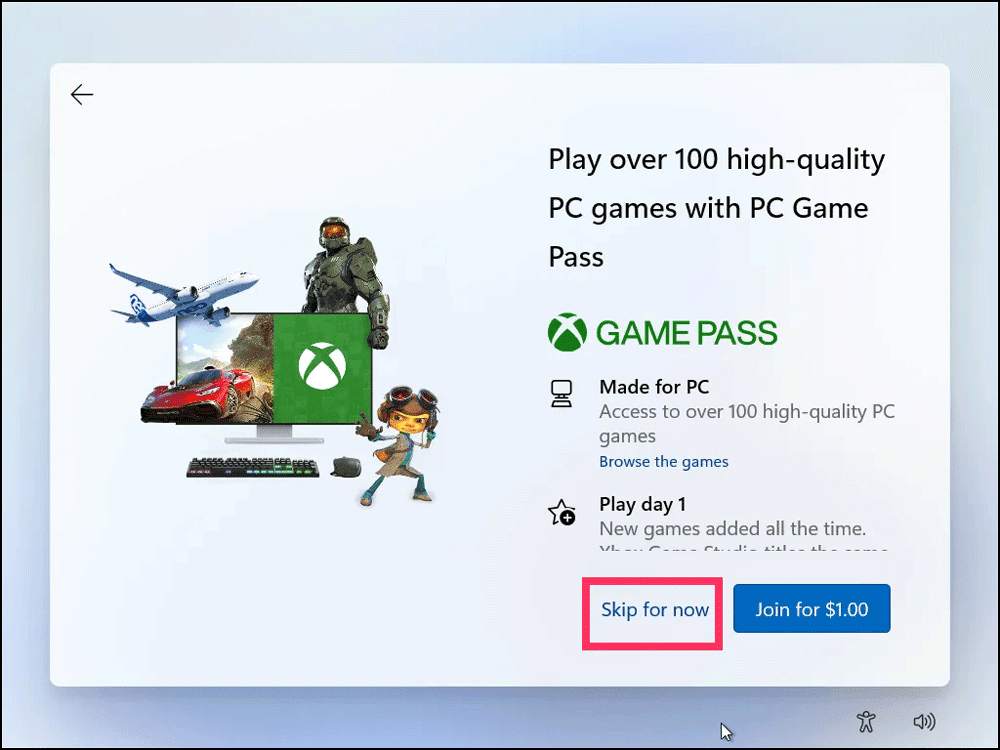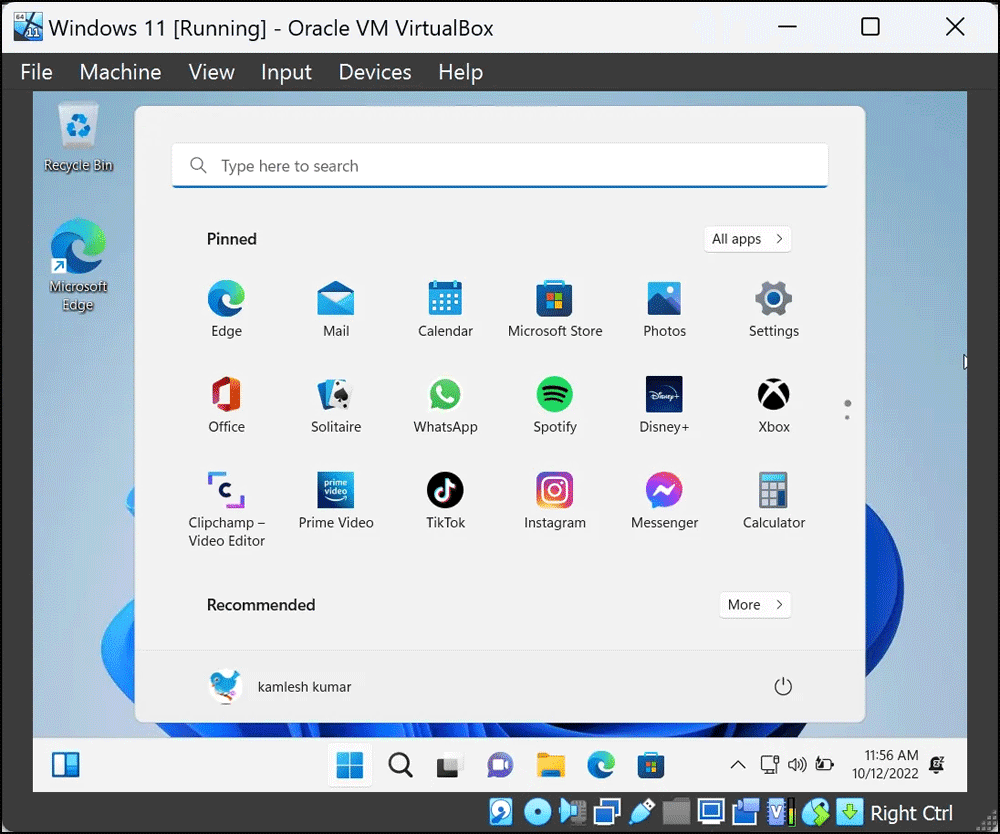Bagaimana cara menginstal Windows 11 22H2 di VirtualBox VM?
Artikel tulisansamsul ini akan menunjukan Bagaimana cara menginstal Windows 11 22H2 di VirtualBox VM. Sebelumnya itu mungkin instal Windows 11 22H2 pada mesin virtual Oracle VirtualBox dengan mengutak-atik registri selama proses instalasi. Tapi sekarang, tidak perlu mem-bypass Secure Boot dan TPM 2.0 pada mesin virtual VirtualBox jika kamu menggunakan versi terbaru, 7.0 atau lebih tinggi. Oracle telah menambahkan dukungan bawaan untuk Secure Boot dan TPM 2.0.
Jika kamu menggunakan VirtualBox versi lama dan mencoba menginstal Windows 11 22H2, kamu akan menerima pesan “ PC ini tidak dapat menjalankan Windows 11 ” selama penginstalan.
Pada artikel ini, kita akan memandu kamu melalui langkah-langkah untuk membuat mesin virtual dan menginstal Windows 11 22H2 di VirtualBox.
Bagaimana cara menginstal Windows 11 22H2 di Mesin VirtualBox Virtual?
1. Unduh dan pasang Oracle VirtualBox gratis versi 7.0 atau lebih tinggi.
2. Selanjutnya, klik dua kali ikon desktopnya untuk meluncurkan.
3. Setelah itu, klik pada tombol New untuk mulai membuat mesin virtual baru.
4. Di jendela pop-up berikut, beri nama mesin virtual kamu, seperti Windows 11. Dari menu drop-down Folder , pilih lokasi folder tempat kamu ingin menyimpan mesin virtual baru. Di drop-down " ISO Image ", pilih Windows 11 22H2 ISO (kamu dapat mengunduhnya dari sini .). Di menu tarik-turun " Edisi ", pilih edisi Windows 11, seperti Home, Pro, dll. Terakhir, hapus centang opsi " Lewati Instalasi Tanpa Pengawasan ".
5. Klik tombol Next setelah selesai.
6. Di jendela berikutnya, kamu perlu memilih ukuran RAM untuk mesin virtual kamu. Kamu bisa menggunakan penggeser untuk menambah atau mengurangi ukuran RAM mesin virtual kamu.
Catatan : Setidaknya 4 GB RAM direkomendasikan untuk OS Windows 11 22H2. Namun, kamu dapat menambah ukuran RAM sesuai dengan kapasitas PC kamu.
7. Selanjutnya, pilih minimal dua prosesor.
8. Lalu, centang opsi Aktifkan EFI (OS khusus saja).
9. Terakhir, klik tombol Berikutnya.
10. Di layar berikut, alokasikan setidaknya 60GB hard disk untuk menyimpan mesin virtual kamu.
11. Kemudian, klik tombol Berikutnya.
12. Klik tombol Finish pada layar berikut.
13. Sekarang, mesin virtual kamu siap untuk diinstal. Jadi, klik kanan pada entri Windows 11 di beranda VirtualBox dan pilih Start > Normal Start.
14. Saat diminta di layar, tekan sembarang tombol pada keyboard untuk boot dari Windows 11 22H2 ISO kamu.
15. Setelah selesai, mesin virtual kamu akan boot dari ISO Windows 11 yang dipilih, dan instalasi akan dimulai pada mesin virtual kamu. Sekarang, pilih bahasa, format waktu & mata uang, dan metode input keyboard.
16. Klik tombol Berikutnya.
17. Klik Install now pada layar berikutnya.
18. Saat diminta untuk memasukkan kunci produk dan mengaktifkan Windows. Ketik kunci produk asli jika kamu memilikinya, atau klik tautan “ Saya tidak memiliki kunci produk .”
19. Di jendela yang akan datang, pilih lagi edisi Windows 11 yang ingin kamu instal, lalu klik tombol Berikutnya. Jika kamu berubah pikiran, kamu dapat memilih edisi Windows 11 yang berbeda di sini.
20. Sekarang, centang kotak “ Saya menerima Ketentuan Lisensi Perangkat Lunak Microsoft. Jika suatu organisasi melisensikannya, saya berwenang untuk mengikat organisasi tersebut .”
21. Klik tombol Berikutnya.
22. Sekarang, kamu akan melihat dua opsi:
- Upgrade: Instal Windows dan simpan file, pengaturan, dan aplikasi.
- Kustom: Instal hanya Windows (lanjutan).
Karena kamu akan menginstal Windows 11 baru, pilih opsi kedua, " Kustom: Instal Windows saja (lanjutan) ."
23. Klik tombol Berikutnya.
24. Sekarang, kamu akan melihat progres instalasi Windows 11 22H2 kamu. Mesin virtual akan mulai menyalin file yang diperlukan untuk menjalankan sistem operasi kamu. Setelah selesai, itu akan dimulai ulang secara otomatis.
25. Pilih negara dalam daftar dan klik tombol Yes.
26. Sekarang, pilih tata letak keyboard atau metode input .
27. Klik tombol Yes.
28. Saat diminta untuk menambahkan layout keyboard kedua, klik tombol Skip.
29. Sekarang, Windows 11 22H2 akan mulai mencari pembaruan. Tunggu sebentar. Pada layar berikutnya, klik opsi “ Siapkan untuk penggunaan pribadi .” Kemudian, klik tombol Berikutnya.
30. Sekarang, kamu perlu menamai perangkat kamu. Tetapkan nama untuk PC virtual kamu.
31. Klik tombol Berikutnya.
32. Selanjutnya, masukkan akun email Microsoft Anda di kotak “ Masuk ”.
33. Klik tombol Berikutnya.
34. Sekarang, buka email kamu untuk kode yang dikirimkan Microsoft kepada kamu. Masukkan kode tersebut pada kotak yang tersedia.
35. Klik tombol Sign in.
36. Klik tombol Berikutnya.
37. Klik tombol Buat PIN.
38. Ketik PIN baru dan konfirmasi dengan PIN yang sama.
39. Klik tombol OK.
40. Sekarang, konfirmasikan pengaturan privasi yang paling sesuai dengan situasi kamu dengan mengaktifkan atau menonaktifkan sakelar sakelar untuk setiap pengaturan.
41. Klik tombol Berikutnya.
42. Di halaman “ Mari sesuaikan pengalaman Anda ”, klik tombol Skip.
43. Pada halaman “ Akun Microsoft dan OneDrive ”, kliktombol Berikutnya.
44. Saat kamu melihat uji coba gratis Microsoft 365, klik tombol Decline.
45. Pada halaman “ GAME PASS ”, klik pada tombol Skip for now.
Itu dia. Dalam beberapa menit, VirtualBox akan menampilkan desktop OS tamu kamu.
Setelah Windows 11 22H2 virtual aktif dan berjalan, kami sarankan Anda menginstal Penambahan Tamu untuk pengalaman OS yang lancar.
Lebih banyak sumber daya Windows
Untuk artikel yang lebih bermanfaat, cakupan, dan jawaban atas pertanyaan umum tentang Windows 10 dan Windows 11, kunjungi sumber daya berikut:
Windows 11 di Tulisan Samsul - Semua yang harus kamu ketahui
Windows 10 di Tulisan Samsul - Semua yang harus kamu ketahui