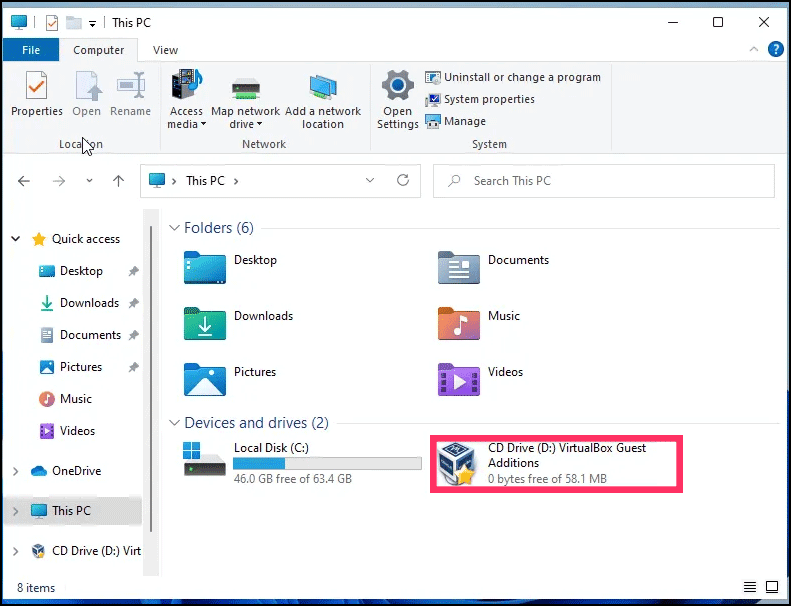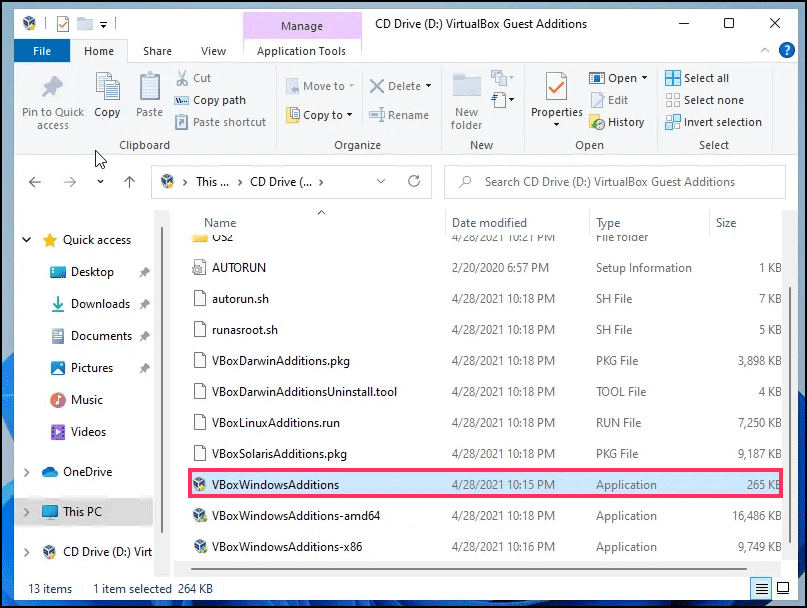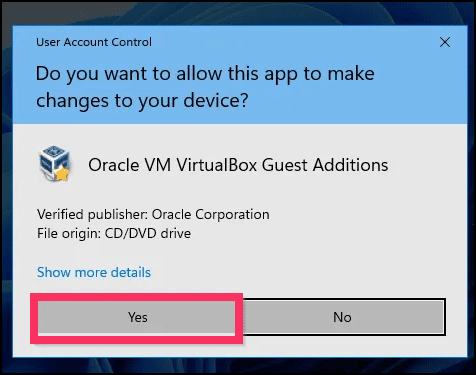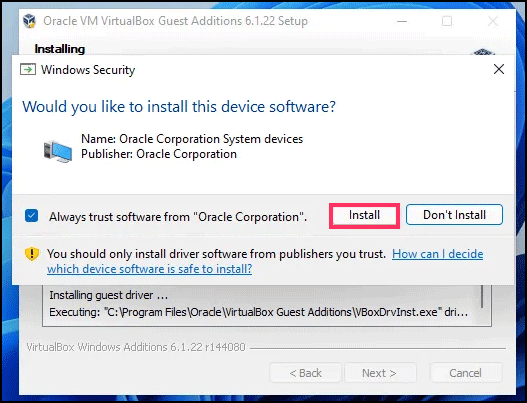Bagaimana cara menginstal Penambahan Tamu ke Windows 11 di VirtualBox?
Artikel tulisansamsul ini akan menunjukan Bagaimana cara menginstal Penambahan Tamu ke Windows 11 di VirtualBox. Kamu bisa instal Windows 11 di VirtualBox dengan melewati Secure Boot dan TPM 2.0 . Setelah kamu menginstal Windows 11 pada mesin virtual, kamu perlu menginstal Penambahan Tamu VirtualBox untuk menjalankannya dengan lancar. Penambahan Tamu menginstal pada sistem tamu di komputer kamu yang menyertakan driver perangkat dan aplikasi sistem untuk mengoptimalkan kinerja mesin. Artikel ini akan memandu kamu untuk menginstal Penambahan Tamu di sistem operasi Windows 11 terbaru.
Bagaimana cara menginstal Penambahan Tamu ke Windows 11 di VirtualBox?
1. Luncurkan OS tamu (Windows 11) di VirtualBox. Sekarang, klik Devices kemudian Insert Guest Additions CD Image.
2. Sekarang buka File Explorer dengan menekan tombol Windows + E secara bersamaan atau klik ikon folder di bilah tugas untuk mengaksesnya.
3. Klik dua kali pada Drive CD untuk membukanya. Sekarang, cari file yang dapat dieksekusi VBoxWindowsAdditions dan klik dua kali untuk menginstalnya di mesin virtual Windows 11 kamu.
4. Klik tombol Ya saat dialog Kontrol Akun Pengguna muncul.
5. Klik tombol Berikutnya.
6. Di jendela yang akan datang, klik tombol Berikutnya kemudian Install.
7. Saat kamu diminta dengan kotak dialog Windows Security , klik tombol Install.
8. Pilih Reboot now dan kemudian klik tombol Finish.
Itu saja. Sekarang Windows 11 tamu akan dimulai ulang, dan seharusnya berjalan tanpa masalah.
Lebih banyak sumber daya Windows
Untuk artikel yang lebih bermanfaat, cakupan, dan jawaban atas pertanyaan umum tentang Windows 10 dan Windows 11, kunjungi sumber daya berikut:
Windows 11 di Tulisan Samsul - Semua yang harus kamu ketahui
Windows 10 di Tulisan Samsul - Semua yang harus kamu ketahui