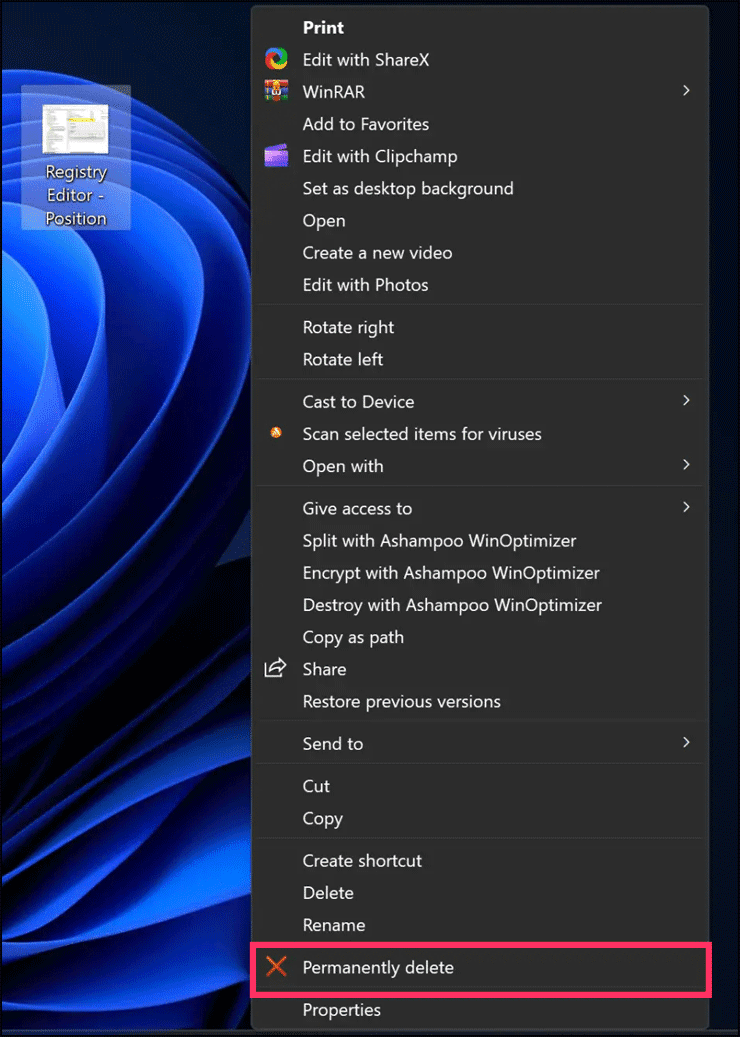Bagaimana Cara Menambahkan Menu Konteks "Hapus Secara Permanen" ke Windows 11 atau 10?
Artikel tulisansamsul ini akan menunjukan Bagaimana Cara Menambahkan Menu Konteks "Hapus Secara Permanen" ke Windows 11 atau 10. Secara default, saat kamu menghapus file atau folder di Windows 11 atau 10, file atau folder tersebut terakumulasi di Recycle Bin hingga kamu mengosongkannya jika kamu ingin menghapusnya secara permanen. Namun, kamu dapat melewati Recycle Bin saat menghapus file atau folder dengan memilih file dan menekanGeser + Hapus . Melakukannya akan segera menghapus file atau folder secara permanen, melewati Recycle Bin.
Setiap kali kamu menggunakan komputer secara teratur, begitu banyak file dan folder menumpuk di sistem kamu. Tombol pintas Shift + Delete dapat digunakan untuk menghapus item ini secara permanen. Namun, mengutak-atik registri juga dapat menambahkan fungsi ini ke menu konteks jika kamu mau.
Kamu dapat menggunakan beberapa perintah di menu konteks klik kanan, termasuk buka, simpan, salin, tempel, bagikan, dan hapus. Jika kamu menambahkan perintah " Hapus Permanen " ke menu klik kanan, Anda dapat menghapus file dengan satu klik. Sayangnya, menu konteks Windows tidak memiliki opsi "Hapus Secara Permanen". Namun, kamu dapat menambahkannya di sana.
Artikel ini menjelaskan cara menambahkan menu konteks "Hapus Secara Permanen" ke Windows 11 atau 10.
Bagaimana Cara Menambahkan Opsi "Hapus Secara Permanen" ke Menu Konteks?
Gunakan langkah-langkah ini untuk menyertakan opsi "Hapus Secara Permanen" di menu konteks Windows 11 atau 10:
1. Buka Registry Editor.
2. Kemudian, telusuri jalur berikut di registry:
Computer\HKEY_CLASSES_ROOT\AllFilesystemObjects\shell
3. klik kanan pada folder shell dan pilih New > Key.
4. Beri nama sebagai Windows.PermanentDelete.
5. klik kanan pada kunci Windows.PermanentDelete dan pilih New > String Value.
6. Beri nama sebagai CommandStateSync.
7. Sekali lagi, klik kanan pada kunci Windows.PermanentDelete dan pilih New > String Value.
8. Beri nama sebagai ExplorerCommandHandler.
9. Sekarang, klik dua kali pada ExplorerCommandHandler dan atur "Value data" sebagai berikut:
{E9571AB2-AD92-4ec6-8924-4E5AD33790F5}10. Klik tombol OK.
11. Sekali lagi, klik kanan pada kunci Windows.PermanentDelete dan pilih New > String Value.
12. Beri nama sebagai Icon.
13. Dari sini, klik dua kali pada Icon dan atur "Value data" sebagai berikut:
shell32.dll,-240
14. Klik tombol OK.
15. Sekali lagi, klik kanan pada Windows.PermanentDelete dan pilih New > String Value.
16. Beri nama sebagai Position.
17. Sekarang, klik dua kali pada Position dan atur "Value data" sebagai berikut:
- Top : Setel lokasi " Hapus Permanen " ke bagian atas menu konteks.
- Bottom : Setel lokasi " Hapus Permanen " di bagian bawah menu konteks.
18. Klik tombol OK.
Mungkin itu saja. Perubahannya langsung, artinya kamu tidak perlu merestart ulang komputer.
Untuk menguji apakah semuanya berfungsi dengan baik, klik kanan pada file atau folder yang ingin kamu hapus secara permanen dan klik pada Permanently delete. Tentu saja, jika kamu menggunakan Windows 11, kamu harus memilih Tampilkan lebih banyak opsi untuk menampilkan opsi Hapus permanen .
Bergantung pada konfigurasi Recycle Bin kamu, kamu mungkin diminta untuk mengonfirmasi apakah kamu ingin menghapus file atau folder secara permanen.
Lebih banyak sumber daya Windows
Untuk artikel yang lebih bermanfaat, cakupan, dan jawaban atas pertanyaan umum tentang Windows 10 dan Windows 11, kunjungi sumber daya berikut:
Windows 11 di Tulisan Samsul - Semua yang harus kamu ketahui
Windows 10 di Tulisan Samsul - Semua yang harus kamu ketahui