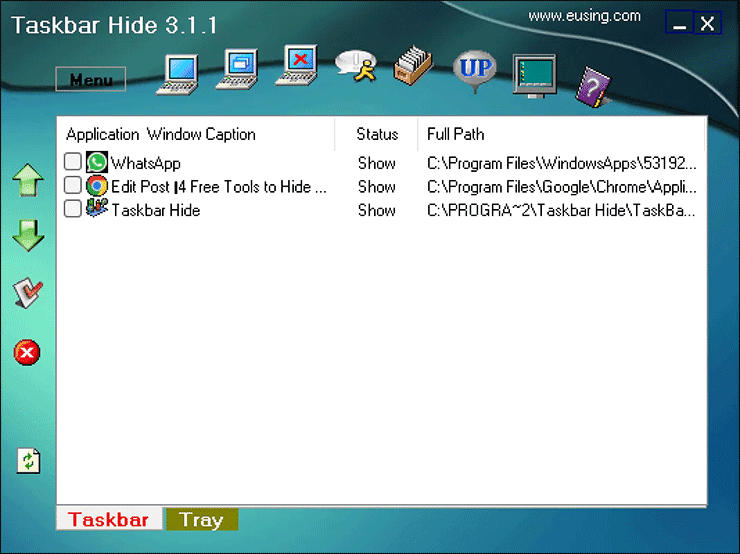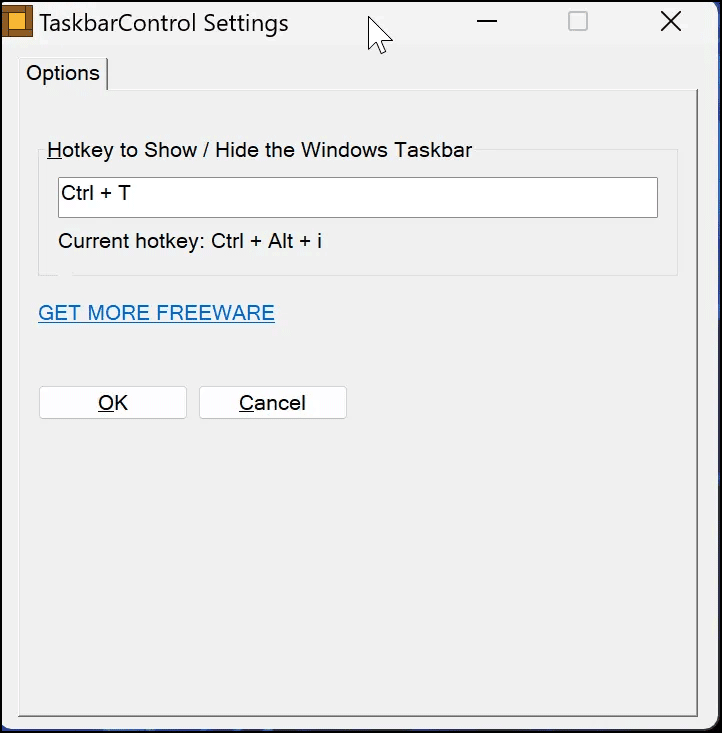Daftar Alat Gratis untuk Menyembunyikan Taskbar di Windows 11 atau 10
Artikel tulisansamsul ini akan menunjukan Daftar Alat Gratis untuk Menyembunyikan Taskbar di Windows 11 atau 10. Beberapa penyesuaian dimungkinkan pada Windows 11 atau 10 Taskbar. Pengaturan Windows menawarkan banyak penyesuaian, tetapi mungkin tidak cukup untuk setiap pengguna. Jadi, terkadang perlu mengambil bantuan dari Registry Editor. Seseorang dapat menambahkan pintasan desktop untuk menyembunyikan Taskbar secara otomatis , menyembunyikan tanggal & jam , menambahkan secara otomatis menyembunyikan Taskbar ke menu konteks , dan masih banyak lagi.
Meskipun dimungkinkan untuk menyesuaikan Windows Taskbar melalui Registry Editor, setiap pengguna tidak merasa nyaman menggunakan Windows Registry. Sebagian besar pengguna lebih suka menggunakan perangkat lunak pihak ketiga untuk melakukan beberapa penyesuaian karena kemudahan penggunaan.
Jika kamu penasaran dengan kustomisasi Windows 11 atau 10 Taskbar dan lebih suka menggunakan aplikasi pihak ketiga, artikel ini cocok untuk kamu. Postingan ini akan memandu kamu menyembunyikan Taskbar di Windows 11 dan 10 menggunakan aplikasi pihak ketiga.
4 Alat Gratis untuk Menyembunyikan Taskbar di Windows 11 atau 10
Baik Windows 11 dan 10 memungkinkan pengguna untuk menyembunyikan Taskbar sementara. Namun, jika kamu ingin menyembunyikan Taskbar kamu secara permanen, kamu harus memilih aplikasi pihak ketiga. Beberapa aplikasi freeware tersedia yang memungkinkan menyembunyikan Taskbar kamu di Windows 11 dan 10. Beberapa di antaranya adalah sebagai berikut:
- SmartTaskbar
- Taskbar Hide
- Hide Taskbar
- Taskbar Control
SmartTaskbar
SmartTaskbar adalah alat kustomisasi sumber terbuka yang memungkinkan kamu menyembunyikan Taskbar secara otomatis saat menggunakan aplikasi layar penuh. Saat kamu menjalankan aplikasi apa pun dalam mode layar penuh, Taskbar akan disembunyikan secara otomatis, dan saat kamu meminimalkan aplikasi atau menskalakannya untuk tampilan khusus, Taskbar akan muncul secara otomatis. Bahkan ketika aplikasi layar penuh dibuka, dan kamu memindahkan kursor mouse ke area Taskbar, Taskbar akan muncul, dan ketika kursor berada jauh dari Taskbar, Taskbar akan bersembunyi.
Untuk menggunakan aplikasi SmartTaskbar di PC, kamu perlu mengunduh dan menginstalnya dari Microsoft Store. Setelah aplikasi diinstal, itu akan secara otomatis berjalan di latar belakang dan mulai memantau aplikasi layar penuh. Ketika menemukan aplikasi layar penuh, itu akan menyembunyikan Taskbar jika kursor mouse jauh dari area Taskbar. Saat kamu memperkecil atau memperkecil ukuran jendela, Taskbar akan terlihat lagi di desktop kamu.
SmartTaskbar menawarkan beberapa opsi untuk menyesuaikan aplikasi. Kamu dapat mengakses opsi ini dengan mengklik kanan ikonnya di Notification Area (atau Taskbar Overflow di Windows 11).
Di sini, kamu bisa mengaktifkan opsi berikut untuk menyesuaikan perilaku aplikasi ini:
Animasi di Bilah Tugas : Opsi ini memungkinkan kamu mengaktifkan/menonaktifkan animasi di Bilah Tugas saat menampilkan dan menyembunyikan Bilah Tugas.
Auto-mode : Opsi ini diaktifkan secara default yang secara otomatis menyembunyikan Taskbar kamu ketika kamu memiliki aplikasi layar penuh di monitor kamu. Kamu bisa mematikan opsi ini jika kamu ingin mengaktifkan SmartTaskbar secara manual. Kamu kemudian dapat mengklik dua kali ikon bilah tugas SmartTaskbar untuk melakukan hal yang sama.
Tampilkan Bilah Tugas setelah keluar : Opsi ini memungkinkan kamu memutuskan apakah kamu ingin melihat Bilah Tugas setelah kamu keluar dari SmartTaskbar atau ingin menyembunyikannya.
Unduh SmartTaskbar
Kamu bisa mengunduh SmartTaskbar dari Microsoft Store
Taskbar Hide
Taskbar Hide adalah aplikasi freeware pihak ketiga lain yang membantu kamu menyembunyikan Taskbar kamu secara permanen di Windows 11 dan 10. Untuk menggunakannya, kamu perlu mengunduh dan menginstalnya di komputer kamu. Ketika kamu menjalankan program, itu akan meminta kamu untuk memasukkan kode registrasi; cukup klik pada tombol Melewati untuk mulai menggunakan aplikasi.
Aplikasi duduk di area notifikasi dan memonitor penekanan tombol. Secara default, ini termasuk hotkey Ctrl + T untuk menyembunyikan dan menampilkan Taskbar. Saat kamu menekan Ctrl + T pertama kali, itu akan menyembunyikan Taskbar. Lain kali kamu menekan Ctrl + T, Taskbar akan muncul lagi. Pintasan keyboard ini dapat disesuaikan, dan kamu bisa mengubahnya ke kombinasi lain sesuai dengan kebutuhan.
Kamu bisa mengakses perangkat lunak ini dengan mengklik dua kali ikon aplikasi di area notifikasi. Atau, klik kanan pada ikonnya di area notifikasi dan pilih Membuka.
Mengklik tombol Menu, kamu dapat mengakses pengaturan Sembunyikan Bilah Tugas. Atau, klik kanan pada ikonnya di area notifikasi dan pilih Pengaturan di menu untuk melakukan hal yang sama.
Setelah selesai, dialog Opsi akan terbuka. Di tab " Umum ", kamu bisa menemukan beberapa pengaturan seperti:
- Otomatis dimulai dengan windows.
- Bilah Tugas Sembunyikan ke baki saat menyembunyikan jendela.
- Suara senyap saat menyembunyikan aplikasi.
- Pilih jendela baru secara otomatis.
- Otomatis ingat untuk menyembunyikan bagian mana pun dari Taskbar.
- Ingat otomatis untuk menyembunyikan ikon baki sistem.
- Taskbar Sembunyikan acara di Taskbar.
- Verifikasi kata sandi saat mengklik ikon baki.
- Saat menutup Taskbar Hide, aplikasi yang tersembunyi akan menjadi Closed atau Tampil .
- Sembunyikan/tampilkan/tutup jendela tindakan.
- Sembunyikan jendela yang sedang aktif.
- Lihat Taskbar Sembunyikan tindakan antarmuka.
- Sembunyikan tindakan Taskbar.
Fitur Utama Sembunyikan Bilah Tugas
- Sembunyikan program windows atau tutup.
- Sembunyikan ikon dari baki sistem.
- Ubah urutan jendela aplikasi di Taskbar.
- Atur jendela program apa saja agar tetap di atas.
- Minimalkan aplikasi ke baki.
- Sembunyikan Bilah Tugas atau bagian mana pun dari Bilah Tugas.
- Ubah judul dan ikon jendela apa pun.
- Senyapkan semua suara saat menyembunyikan jendela program.
- Tampilkan properti jendela aplikasi, seperti pegangan jendela, nama kelas, id proses, dll.
- Maksimalkan atau minimalkan semua jendela atau hanya jendela IE.
- Secara otomatis memaksimalkan semua jendela baru atau hanya jendela IE baru.
Unduh Sembunyikan Bilah Tugas
Kamu dapat mengunduh Taskbar Hide dari Filehippo .
Hide Taskbar
Hide Taskbar adalah utilitas gratis lain yang dapat kamu gunakan untuk menyembunyikan dan menampilkan Taskbar kamu kapan pun kamu mau. Perangkat lunak yang ringan dan portabel ini dirancang untuk memenuhi satu tujuan, secara otomatis menyembunyikan Bilah Tugas dengan bantuan tombol pintas.
Aplikasi ini dibangun dengan hotkey khusus, Ctrl + ESC. Setelah kamu mengunduh dan menjalankan perangkat lunak ini di PC Windows 11 atau 10 kamu, itu akan berada di area notifikasi atau taskbar overflow dan memantau penekanan tombol. Saat Anda menekan tombol Ctrl + ESC untuk pertama kalinya, Taskbar kamu akan hilang dari layar. Menggunakan hotkey yang sama Ctrl + ESC kamu bisa menunjukkan Taskbar.
Unduh Sembunyikan Bilah Tugas
Kamu dapat mengunduh Sembunyikan Bilah Tugas dari Softpedia .
Taskbar Control
Taskbar Control adalah aplikasi gratis lain yang dapat digunakan untuk menyembunyikan taskbar Windows 11 atau 10 kamu. Untuk menggunakan aplikasi ini, unduh dan instal di PC Anda. Setelah diinstal di komputer kamu, luncurkan perangkat lunak. Secara default, ini menggunakan tombol Ctrl + Alt + i untuk menampilkan dan menyembunyikan Taskbar. Jika kamu ingin menggunakan kombinasi tombol lain untuk menampilkan/menyembunyikan Taskbar, klik kanan ikonnya di area notifikasi/limpahan taskbar dan pilih Pengaturan dalam menu. Di sini, kamu bisa mengatur hotkey baru untuk menampilkan atau menyembunyikan Taskbar.
Unduh Kontrol Bilah Tugas
Kamu dapat mengunduh Kontrol Bilah Tugas di sini .
Lebih banyak sumber daya Windows
Untuk artikel yang lebih bermanfaat, cakupan, dan jawaban atas pertanyaan umum tentang Windows 10 dan Windows 11, kunjungi sumber daya berikut:
Windows 11 di Tulisan Samsul - Semua yang harus kamu ketahui
Windows 10 di Tulisan Samsul - Semua yang harus kamu ketahui