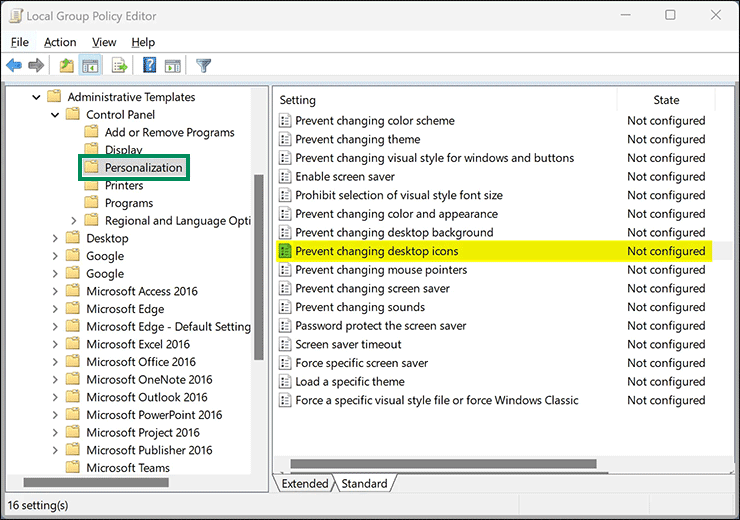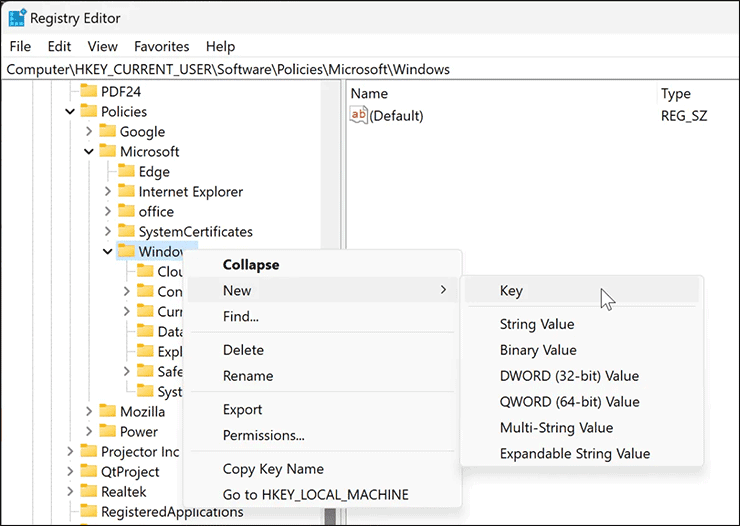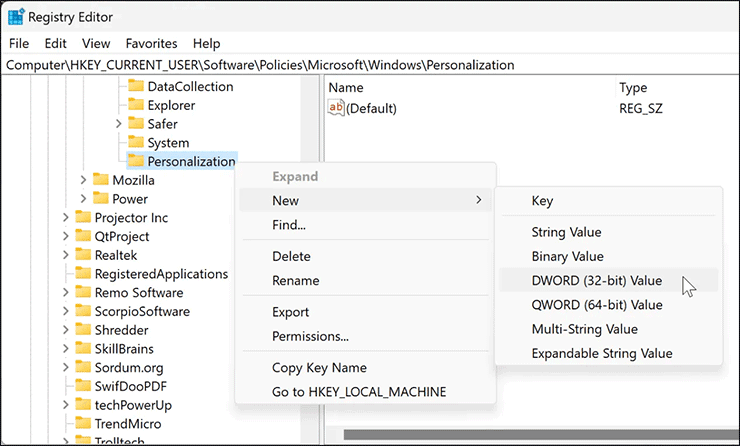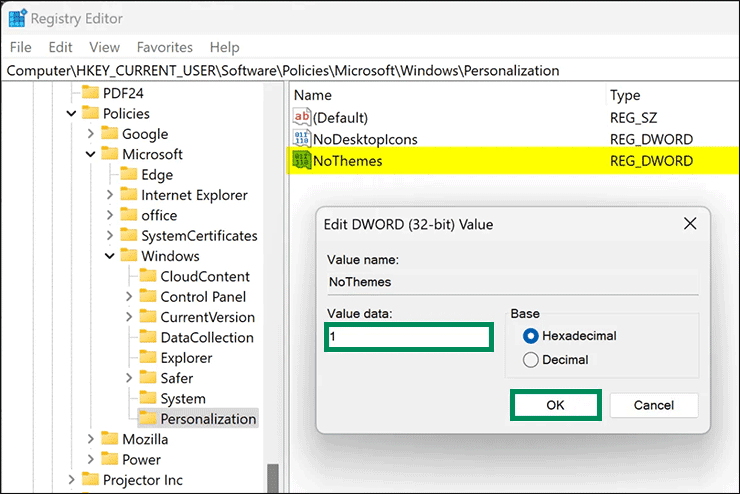Bagaimana mencegah Pengguna Mengubah Ikon dan Tema Desktop di Windows 11 atau 10?
Artikel tulisan samsul ini akan menunjukan Bagaimana mencegah Pengguna Mengubah Ikon dan Tema Desktop di Windows 11 atau 10. Windows 11 atau 10 memungkinkan kamu untuk mengubah ikon dan tema desktop dengan beberapa cara. Itu berarti setiap pengguna lain yang mengakses desktop kamu dapat dengan mudah mengubah ikon dan tema desktop. Namun, Windows mengizinkan kamu untuk membatasi akses ke ikon Desktop dan pengaturan Tema menggunakan Editor Kebijakan Grup Lokal atau Editor Registri. Kamu dapat menggunakan metode apa pun untuk menghentikan pengguna mengubah ikon dan tema desktop kamu.
Dalam artikel ini, kita akan memandu kamu melalui langkah-langkah untuk mempelajari cara menghentikan pengguna lain mengonfigurasi ikon dan tema desktop Anda di Windows 11 atau 10.
Bagaimana Mencegah Orang Lain Mengubah Ikon Desktop Anda menggunakan Editor Kebijakan Grup Lokal?
Untuk menghentikan orang lain mengubah ikon desktop kamu melalui Editor Kebijakan Grup Lokal (Gpedit.msc), gunakan langkah-langkah ini:
1. Buka Editor Kebijakan Grup Lokal.
2. Kemudian, arahkan ke jalur berikut di bilah sisi kiri jendela Editor Kebijakan Grup Lokal:
User Configuration > Administrative Templates > Control Panel > Personalization
3. Klik dua kali pada pengaturan Cegah mengubah ikon desktop di sisi kanan.
4. Pilih Enabled.
5. Klik tombol Terapkan.
6. Klik tombol OK.
7. Mulai kembali PC kamu.
Setelah kamu menyelesaikan langkah-langkahnya, ketika kamu mencoba mengakses pengaturan ikon desktop, kamu akan melihat opsi berwarna abu-abu. Itu artinya tidak ada yang bisa men-tweak mereka.
Untuk mengembalikan perubahan, kamu bisa mengulangi langkah-langkah diatas dan pada langkah ke 4, kamu bisa memilih Not Configured atau Disabled.
Bagaimana Menghentikan Orang Lain Mengubah Ikon Desktop Anda menggunakan Editor Registri?
Jika kamu tidak memiliki akses ke Editor Kebijakan Grup Lokal di komputer kamu atau kamu lebih suka mengubah Registry untuk berbagai pengaturan, gunakan langkah-langkah ini untuk mencegah perubahan ikon Desktop:
1. Buka Registry Editor.
2. Kemudian, arahkan pada jalur berikut:
HKEY_CURRENT_USER\Software\Policies\Microsoft\Windows
3. Klik kanan pada folder Windows dan pilih New > Key.
4. Beri nama sebagai Personalization.
5. Klik kanan pada Personalization dan pilih New > DWORD (32-bit) Value.
6. Beri nama sebagai NoDesktopIcons.
7. Klik dua kali pada NoDesktopIcons dan atur "Data nilai" sebagai berikut:
- 1 - Izinkan Ikon Desktop Berubah.
- 0 - Larang Perubahan Ikon Desktop.
8. Klik tombol OK.
9. Mulai ulang komputer kamu untuk menerapkan perubahan.
Bagaimana Mencegah Orang Lain Mengubah Tema Desktop Anda menggunakan Editor Kebijakan Grup Lokal?
Untuk menghentikan orang lain mengubah tema Desktop Anda melalui Editor Kebijakan Grup Lokal (Gpedit.msc), gunakan langkah-langkah ini:
1. Buka Editor Kebijakan Grup Lokal.
2. Jelajahi jalur berikut di bilah sisi kiri jendela Kebijakan Grup:
User Configuration > Administrative Templates > Control Panel > Personalization
3. Klik dua kali pada kebijakan Cegah mengubah tema di panel sisi kanan.
4. Pilih Enabled.
5. Klik tombol Terapkan.
6. Klik tombol OK.
7. Mulai ulang PC kamu.
Setelah kamu menyelesaikan langkah-langkahnya, saat kamu menavigasi ke Pengaturan > Personalisasi > Tema, kamu akan melihat untuk mengubah opsi tema berwarna abu-abu.
Jika kamu memutuskan untuk mengaktifkan kembali pengaturan Tema Desktop, kamu bisa ulangi langkah-langkah di atas, dan pada langkah ke 4, kamu pilih salah satu Not Configured atau Disabled.
Bagaimana Menghentikan Orang Lain Mengubah Tema Desktop Anda melalui Editor Registri?
Untuk menghentikan orang lain mengubah tema Desktop Anda menggunakan Peninjau Suntingan Registri, gunakan langkah-langkah ini:
1. Buka Registry Editor.
2. Navigasikan ke jalur berikut di registry:
HKEY_CURRENT_USER\Software\Policies\Microsoft\Windows
3. Klik kanan pada folder Windows dan pilih New > Key.
4. Atur namanya sebagai Personalization.
5. Klik kanan pada kunci Personalization dan pilih New > DWORD (32-bit) Value.
6. Beri nama sebagai NoThemes.
7. Klik dua kali pada NoThemes dan atur "Data nilai" sebagai berikut:
- 0 : Izinkan mengubah tema.
- 1 : Mencegah perubahan tema.
8. Klik tombol OK.
9. Mulai ulang komputer kamu untuk menerapkan perubahan.
Lebih banyak sumber daya Windows
Untuk artikel yang lebih bermanfaat, cakupan, dan jawaban atas pertanyaan umum tentang Windows 10 dan Windows 11, kunjungi sumber daya berikut:
Windows 11 di Tulisan Samsul - Semua yang harus kamu ketahui
Windows 10 di Tulisan Samsul - Semua yang harus kamu ketahui