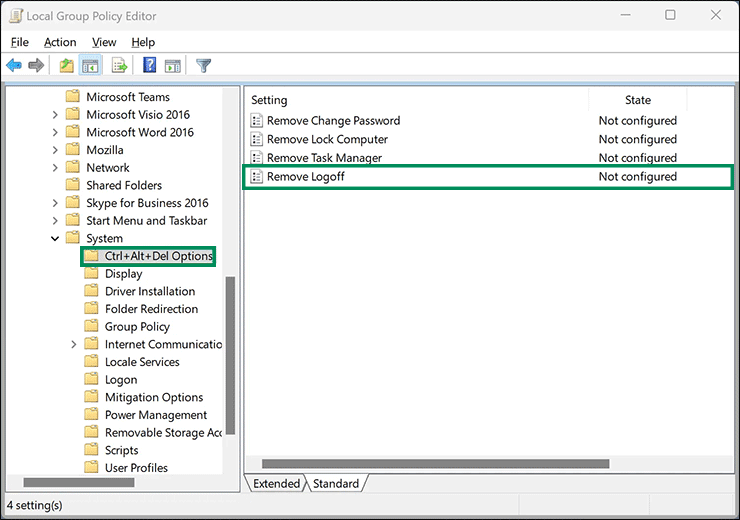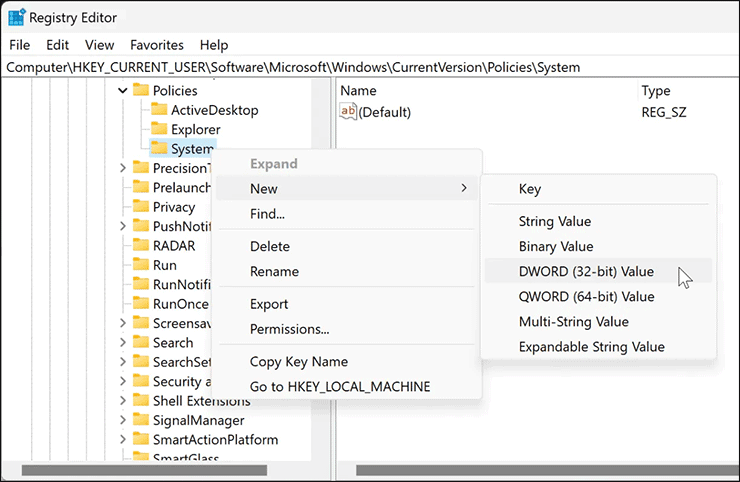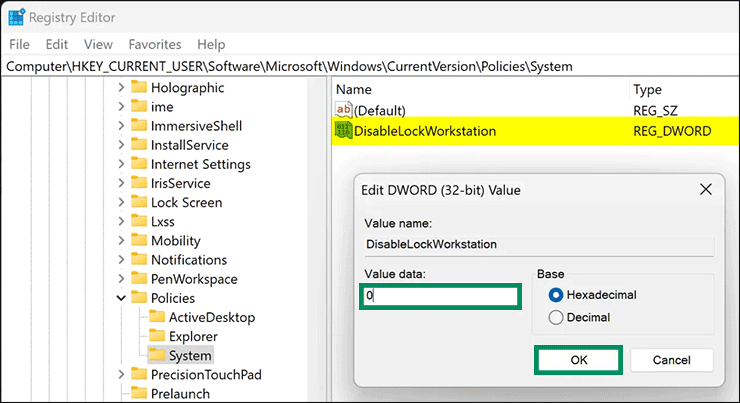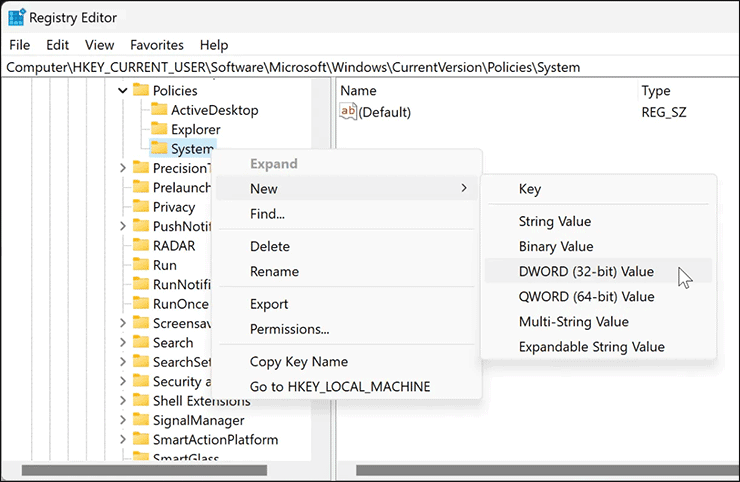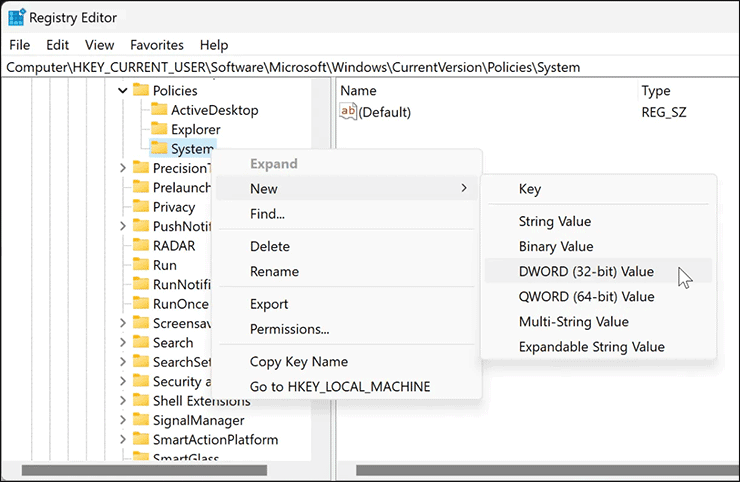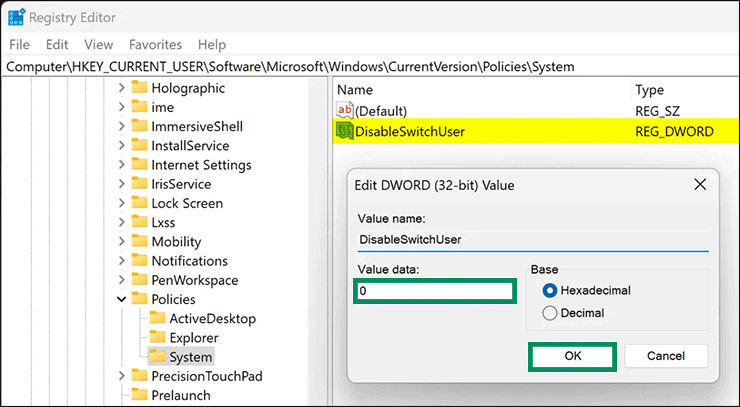Cara Menambah atau Menghapus Opsi Ctrl + Alt + Del di Layar di Windows 11/10
Artikel tulisansamsul ini akan menunjukan bagaimana Cara Menambah atau Menghapus Opsi Ctrl + Alt + Del di Layar di Windows 11/10. Saat kamu menekan tombol Ctrl + Alt + Del pada keyboard di Windows 11 atau 10, biasanya kamu melihat opsi seperti Lock, Switch User, Sign Out, dan Task Manager. Dengan menggunakan layar “ Ctrl + Alt + Del ” ini, kamu bisa mengunci atau memulai ulang PC, keluar dari akun pengguna, beralih antar pengguna, dan bahkan dengan cepat mengakses Pengelola Tugas.
Tergantung pada konfigurasi, layar “ Ctrl + Alt + Del ” di beberapa mesin Windows juga memungkinkan kamu untuk mengubah kata sandi kamu. Di sudut kanan bawah layar ini, kamu akan menemukan empat opsi tambahan untuk mengonfigurasi pengaturan bahasa, pengaturan Wi-Fi, Pengaturan Kemudahan Akses, dan Daya. Mengklik tombol Daya, kamu akan melihat opsi " Tidur ", " Matikan ", dan " Mulai ulang ".
Jika beberapa opsi di atas hilang dari Windows kamu, kamu dapat memulihkannya dengan merujuk ke pos ini. Selain itu, kamu juga akan belajar menghapus item tertentu dari layar “ Ctrl + Alt + Del ”.
Bagaimana Menambahkan atau Menghapus Opsi "Ubah Kata Sandi" dari Layar "Ctrl + Alt + Del" menggunakan Editor Kebijakan Grup Lokal?
Untuk menampilkan atau menyembunyikan opsi "Ubah Kata Sandi" dari layar "Ctrl + Alt + Del" menggunakan Editor Kebijakan Grup Lokal, gunakan langkah-langkah ini:
1. Buka Editor Kebijakan Grup Lokal.
2. Kemudian, Jelajahi jalur berikut di bilah sisi kiri Kebijakan Grup:
User Configuration > Administrative Templates > System > Ctrl+Alt+Del Options
3. Untuk menambah opsi "Ubah Kata Sandi", klik dua kali pada Remove Change Password.
4. Pilih opsi Not Configured atau Disabled untuk tambahkan opsi ''Ubah Kata Sandi".
Catatan: Untuk menghapus opsi "Ubah Kata Sandi", pilih Enabled.
5. Klik tombol Terapkan.
6. Klik tombol OK.
7. Mulai ulang komputer kamu untuk menerapkan perubahan.
Bagaimana Cara Menampilkan atau Menyembunyikan Opsi "Kunci" dari Layar "Ctrl + Alt + Del" menggunakan Editor Kebijakan Grup Lokal?
Untuk menambah atau menghapus opsi "Kunci" dari layar "Ctrl + Alt + Del" menggunakan Editor Kebijakan Grup Lokal, gunakan langkah-langkah ini:
1. Buka Editor Kebijakan Grup Lokal.
2. Navigasikan ke jalur berikut di Kebijakan Grup:
User Configuration > Administrative Templates > System > Ctrl+Alt+Del Options
3. Klik dua kali pada kebijakan Remove Lock Computer.
4. Pilih Not Configured atau Disabled untuk tambahkan opsi "Kunci".
Catatan: Untuk menghapus opsi "Kunci", kamu bisa pilih Enabled.
5. Klik tombol Terapkan.
6. Klik tombol OK.
7. Mulai ulang PC kamu.
Bagaimana Menambahkan atau Menghapus Opsi "Task Manager" dari Layar "Ctrl + Alt + Del" menggunakan Editor Kebijakan Grup Lokal?
Untuk menampilkan atau menyembunyikan opsi "Task Manager" dari layar "Ctrl + Alt + Del" menggunakan Editor Kebijakan Grup Lokal, gunakan langkah-langkah ini:
1. Buka Editor Kebijakan Grup Lokal.
2. Jelajahi jalur berikut di Kebijakan Grup.
User Configuration > Administrative Templates > System > Ctrl+Alt+Del Options
3. Klik dua kali pada kebijakan Remove Task Manager.
4. Pilih Not Configured atau Disabled untuk tambahkan opsi "Task Manager".
Catatan: Untuk menghapus opsi "Task Manager", piih Enabled.
5. Klik tombol Terapkan.
6. Klik tombol OK.
7. Mulai ulang komputer kamu untuk menerapkan perubahan.
Bagaimana Cara Menampilkan atau Menyembunyikan Opsi "Keluar" dari Layar "Ctrl + Alt + Del" menggunakan Editor Kebijakan Grup Lokal?
Untuk menambah atau menghapus opsi "Keluar" dari layar "Ctrl + Alt + Del" menggunakan Editor Kebijakan Grup Lokal, gunakan langkah-langkah ini:
1. Buka Editor Kebijakan Grup Lokal.
2. Kemudian, arahkan pada jalur berikut di Kebijakan Grup:
User Configuration > Administrative Templates > System > Ctrl+Alt+Del Options
3. Klik dua kali pada kebijakan Remove Logoff.
4. Pilih opsi Not Configured atau Disabled untuk tambahkan opsi "Kunci".
Catatan: Untuk menghapus opsi "Kunci", pilih Enabled.
5. Klik tombol Terapkan.
6. Klik tombol OK.
7. Mulai ulang PC kamu untuk menerapkan perubahan.
Bagaimana Cara Menambah atau Menghapus Tombol Daya dari Layar “Ctrl + Alt + Del” menggunakan Editor Kebijakan Grup Lokal?
Untuk menampilkan atau menyembunyikan tombol Daya dari layar "Ctrl + Alt + Del" menggunakan Editor Kebijakan Grup Lokal, lakukan langkah-langkah ini:
1. Buka Editor Kebijakan Grup Lokal.
2. Jelajahi jalur berikut di Kebijakan Grup:
User Configuration > Administrative Templates > Start Menu and Taskbar
3. Klik dua kali pada nama kebijakan "Hapus dan cegah akses ke perintah Shut Down, Restart, Sleep, dan Hibernate".
4. Pilih Not Configured atau Disabled untuk menambahkan tombol Power.
Catatan: Pilih Enabled untuk menghapus tombol Power.
5. Klik tombol Terapkan.
6. Klik tombol OK.
7. Mulai ulang komputer kamu.
Bagaimana Cara Menampilkan atau Menyembunyikan Ikon Wi-Fi dari Layar "Ctrl + Alt + Del" menggunakan Editor Kebijakan Grup Lokal?
Untuk menambah atau menghapus ikon Wi-Fi dari layar "Ctrl + Alt + Del" menggunakan Editor Kebijakan Grup Lokal, lakukan langkah-langkah ini:
1. Buka Editor Kebijakan Grup Lokal.
2. Arahkan ke jalur berikut di Kebijakan Grup:
Computer Configuration > Administrative Templates > System > Logon
3. Klik dua kali pada nama kebijakan Jangan tampilkan UI pemilihan jaringan di panel sebelah kanan.
4. Pilih salah satu Not Configured atau Disabled untuk menambahkan ikon Wi-Fi ke layar "Ctrl + Alt + Del".
Catatan: Jika kamu ingin menghapus ikon Wi-Fi, pilih Enabled.
5. Klik tombol Terapkan.
6. Klik tombol OK.
7. Mulai ulang PC kamu untuk menerapkan perubahan.
Bagaimana Menambahkan atau Menghapus Opsi Kunci dari Layar "Ctrl + Alt + Del" menggunakan Editor Registri?
Untuk mengaktifkan atau menonaktifkan opsi Kunci di layar "Ctrl + Alt + Del" menggunakan Editor Registri, gunakan langkah-langkah ini:
1. Buka Registry Editor.
2. Arahkan pada jalur berikut di sisi kiri Registry:
HKEY_CURRENT_USER\Software\Microsoft\Windows\CurrentVersion\Policies
3. Perluas kunci Policies dan klik System. Jika tombol "System" tidak tersedia di bawah tombol "Policies", kamu bisa mengklik kanan pada kunci Policies dan pilih New > Key. lalu beri nama sebagai System.
4. Klik kanan pada kunci System dan pilih New > DWORD (32-bit) Value.
5. Beri nama sebagai DisabledLockWorkstation.
6. Klik dua kali pada DisabledLockWorkstation dan atur "Data nilai" menjadi berikut:
- 1 - Tambahkan opsi Kunci.
- 0 - Hapus opsi Kunci.
7. Klik tombol OK.
8. Mulai ulang PC kamu untuk menerapkan perubahan.
Bagaimana Cara Menampilkan atau Menyembunyikan Opsi Pengelola Tugas dari Layar "Ctrl + Alt + Del" menggunakan Editor Registri?
Untuk menambah atau menghapus opsi Pengelola Tugas di layar "Ctrl + Alt + Del" menggunakan Editor Registri, gunakan langkah-langkah ini:
1. Buka Registry Editor.
2. Telusuri jalur berikut di Registr:
HKEY_CURRENT_USER\Software\Microsoft\Windows\CurrentVersion\Policies
3. Perluas kunci Policies dan klik System.
4. Klik kanan pada kunci System dan pilih New > DWORD (32-bit) Value.
5. Beri nama sebagai DisableTaskMgr.
6. Klik dua kali pada DisableTaskMgr dan atur "Data nilai" menjadi berikut:
- 0 : Tambahkan opsi Pengelola Tugas.
- 1 : Hapus opsi Pengelola Tugas.
7. Klik tombol OK.
8. Mulai ulang PC kamu.
Bagaimana Mengaktifkan atau Menonaktifkan Opsi Ubah Kata Sandi dari Layar "Ctrl + Alt + Del" menggunakan Editor Registri?
Untuk menambah atau menghapus opsi Ubah Kata Sandi di layar "Ctrl + Alt + Del" menggunakan Editor Registri, gunakan langkah-langkah ini:
1. Buka Registry Editor.
2. Telusuri kunci berikut di Registry:
HKEY_CURRENT_USER\Software\Microsoft\Windows\CurrentVersion\Policies
3. Perluas kunci Policies dan klik System.
4. Klik kanan pada kunci System dan pilih New > DWORD (32-bit) Value.
5. Beri nama sebagai DisableChangePassword.
6. Klik dua kali pada DisableChangePassword dan atur "Data nilai" menjadi berikut:
- 0 : Tambahkan opsi Ubah Kata Sandi.
- 1 : Hapus opsi Ubah Kata Sandi.
7. Klik tombol OK.
8. Mulai ulang komputer kamu.
Bagaimana Menambahkan atau Menghapus Opsi Keluar dari Layar "Ctrl + Alt + Del" menggunakan Editor Registri?
Untuk menambah atau menghapus opsi Keluar di layar "Ctrl + Alt + Del" menggunakan Editor Registri, gunakan langkah-langkah ini:
1. Buka Registry Editor.
2. Navigasikan ke kunci berikut di registry:
HKEY_CURRENT_USER\Software\Microsoft\Windows\CurrentVersion\Policies
3. Perluas kunci Policies dan klik System.
4. Klik kanan pada kunci System dan pilih New > DWORD (32-bit) Value.
5. Beri nama sebagai NoLogoff.
6. Klik dua kali pada NoLogoff dan atur "Data nilai" sebagai berikut:
- 0 : Tambahkan opsi Keluar.
- 1 : Hapus opsi Keluar.
7. Klik tombol OK.
8. Restart PC kamu untuk menerapkan perubahan.
Bagaimana Mengaktifkan atau Menonaktifkan Beralih Opsi Pengguna dari Layar "Ctrl + Alt + Del" menggunakan Editor Registri?
Untuk menampilkan atau menyembunyikan opsi Beralih Pengguna di layar "Ctrl + Alt + Del" menggunakan Editor Registri, gunakan langkah-langkah ini:
1. Buka Registry Editor:
2. Telusuri jalur berikut di bilah sisi kiri Registry:
HKEY_CURRENT_USER\Software\Microsoft\Windows\CurrentVersion\Policies
3. Perluas kunci Policies dan klik System.
4. Klik kanan pada kunci System dan pilih New > DWORD (32-bit) Value.
5. Beri nama sebagai DisableSwitchUser.
6. Klik dua kali pada DisableSwitchUser dan atur "Data nilai" menjadi berikut:
- 0 : Tambahkan opsi Ganti Pengguna.
- 1 : Hapus opsi Ganti Pengguna.
7. Klik tombol OK.
8. Restart komputer kamu untuk menerapkan perubahan.
Bagaimana Menambahkan atau Menghapus Opsi dari Layar "Ctrl + Alt + Del" melalui Tweak Ctrl + Alt + Del Options Tool?
"Tweak Ctrl + Alt + Del Options Tool" adalah alat ringan dan portabel yang membantu mengubah layar "Ctrl + Alt + Del" di Windows 11 dan 10. Untuk menggunakan aplikasi freeware ini, unduh dan ekstrak isinya dan klik dua kali pada file yang dapat dieksekusi aplikasi untuk meluncurkannya.
Dengan menggunakan alat gratis ini, kamu bisa menambahkan atau menghapus yang berikut dari layar "Ctrl + Alt + Del":
- Lock
- Change Password
- Switch User
- Task Manager
- Log off
Untuk mematikan opsi dari layar "Ctrl + Alt + Del", centang kotak yang relevan dan klik tombol OK. Dan aktifkan kembali opsi, hapus centang pada kotak dan klik tombol OK.
Download “Tweak Ctrl + Alt + Del Options Tool”
Kamu bisa Unduh "Tweak Ctrl + Alt + Del Options Tool" dari sini .
Catatan: Aplikasi ini membutuhkan .Net Framework 3.5 agar berfungsi dengan benar.
Lebih banyak sumber daya Windows
Untuk artikel yang lebih bermanfaat, cakupan, dan jawaban atas pertanyaan umum tentang Windows 10 dan Windows 11, kunjungi sumber daya berikut:
Windows 11 di Tulisan Samsul - Semua yang harus kamu ketahui
Windows 10 di Tulisan Samsul - Semua yang harus kamu ketahui