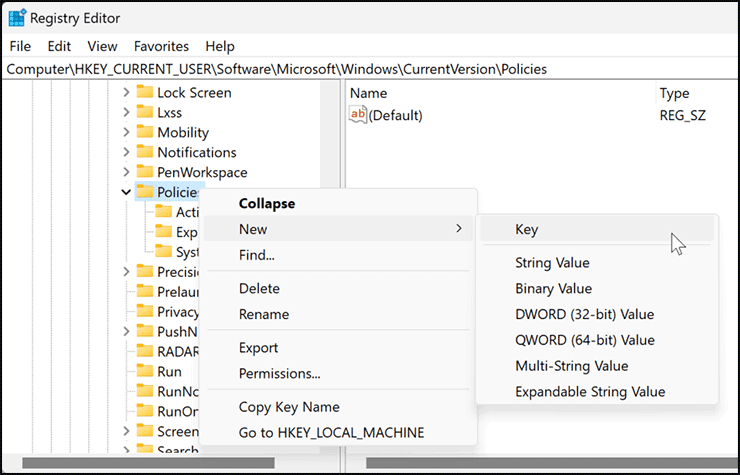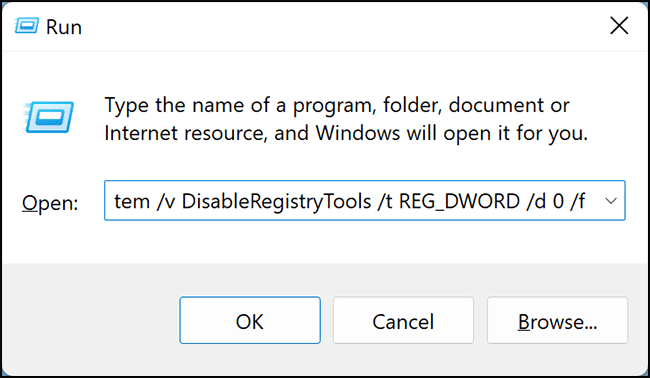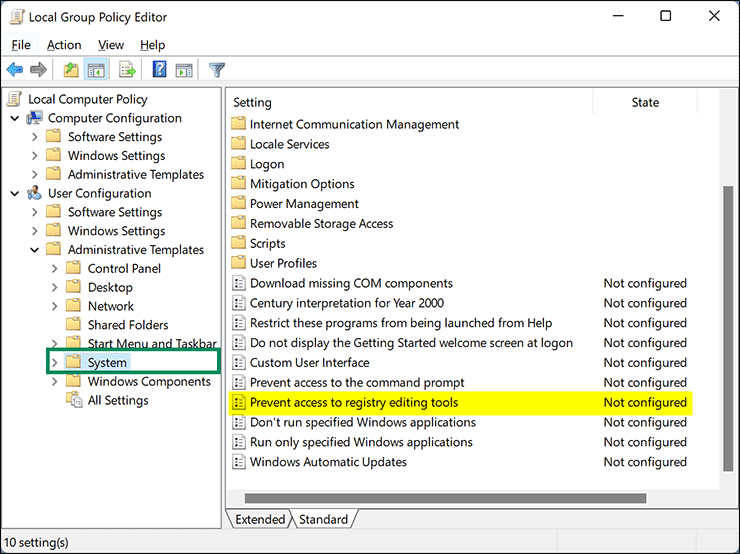Bagaimana Mengaktifkan atau Menonaktifkan Akses ke Registry Editor di Windows 11 atau 10?
Artikel tulisansamsul ini akan menunjukan Bagaimana Mengaktifkan atau Menonaktifkan Akses ke Registry Editor di Windows 11 atau 10. Registry adalah database penting yang menyimpan pengaturan tingkat rendah yang penting untuk OS dan aplikasi pada sistem operasi Windows. Dengan mengutak-atik registri, kamu bisa mengubah banyak pengaturan pada mesin Windows 11 atau 10 kamu, seperti menginstal Windows 11 pada perangkat keras yang tidak didukung , menonaktifkan Pengelola Tugas , menambahkan atau menghapus opsi dari layar "Ctrl + Alt + Del" , dan banyak lagi .
Mengedit Registry selalu berisiko jika seseorang tanpa sadar mengubah nilai apa pun. Sementara sebagian besar pengguna mengetahui risiko mengedit Registry, pengguna pemula mungkin tidak terbiasa dengan ini. Jadi, jika kamu berbagi perangkat dengan pengguna lain, kamu harus menonaktifkan Registry Editor.
Setidaknya ada dua metode yang tersedia di Windows 11 atau 10 yang memungkinkan kamu mengaktifkan atau menonaktifkan akses ke Peninjau Suntingan Registri tanpa menggunakan pihak ketiga. Kamu bisa mengaktifkan atau menonaktifkan Editor Registri menggunakan Editor Kebijakan Grup Lokal atau Editor Registri. Pada artikel ini, kami akan mengulas kedua metode tersebut.
Bagaimana Cara Menonaktifkan Peninjau Suntingan Registri di Windows 11 atau 10 menggunakan Peninjau Suntingan Registri?
Untuk mematikan Peninjau Suntingan Registri pada Windows 11 atau 10 dengan mengutak-atik registri, gunakan langkah-langkah ini:
1. Buka Registry Editor.
2. Kemudian, arahkan ke kunci berikut di Registry:
HKEY_CURRENT_USER\SOFTWARE\Microsoft\Windows\CurrentVersion\Policies
3. Perluas kunci Policies dan klik System. Jika tombol "System" tidak tersedia di bawah folder "Policies", klik kanan pada kunci Policies dan pilih New > Key. Beri nama sebagai System.
4. Klik kanan pada kunci System dan pilih New > DWORD (32-bit) Value.
5. Beri nama reg_dword sebagai DisableRegistryTools.
6. Klik dua kali pada DisableRegistryTools dan atur "Data nilai" menjadi berikut:
- 0 : Izinkan akses ke Editor Registri.
- 1 : Blokir akses ke Editor Registri.
7. Mulai ulang komputer kamu untuk menerapkan perubahan.
Bagaimana Mengaktifkan Peninjau Suntingan Registri di Windows 11 atau 10 dengan Mengubah Registri?
Untuk mengaktifkan Peninjau Suntingan Registri di Windows 11 atau 10 dengan mengutak-atik registri, gunakan langkah-langkah ini:
1. Tekan Windows + R pada keyboard untuk membuka jendela Run.
2. Kemudian, salin dan tempel perintah berikut dan akhiri dengan tombol Enter pada keyboard:
REG add HKCU\Software\Microsoft\Windows\CurrentVersion\Policies\System /v DisableRegistryTools /t REG_DWORD /d 0 /f
3. Mulai ulang PC kamu.
Bagaimana Mengaktifkan atau Menonaktifkan Registry Editor di Windows 11 atau 10 melalui Local Group Policy Editor?
Untuk mengaktifkan atau menonaktifkan akses ke Editor Registri di Windows 11 atau 10 menggunakan Editor Kebijakan Grup Lokal, lakukan langkah-langkah ini:
1. Buka Editor Kebijakan Grup Lokal.
2. Jelajahi jalur berikut di Kebijakan Grup:
User Configuration > Administrative Templates > System
3. Klik dua kali pada panel sisi kanan pada nama kebijaka Cegah akses ke alat pengeditan registri.
4. Pilih Enabled untuk menonaktifkan Registry Editor.
5. Pilih Yes.
6. Klik tombol Terapkan.
7. Klik tombol OK.
8. Mulai ulang PC kamu untuk menerapkan perubahan.
Untuk mengaktifkan kembali Registry Editor, ulangi langkah-langkah di atas dan pada langkah ke 4 di atas, pilih salah satu dari Not Configured atau Disabled.
Lebih banyak sumber daya Windows
Untuk artikel yang lebih bermanfaat, cakupan, dan jawaban atas pertanyaan umum tentang Windows 10 dan Windows 11, kunjungi sumber daya berikut:
Windows 11 di Tulisan Samsul - Semua yang harus kamu ketahui
Windows 10 di Tulisan Samsul - Semua yang harus kamu ketahui