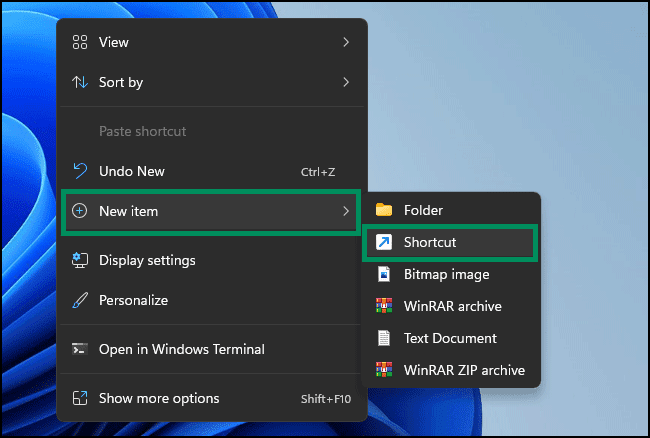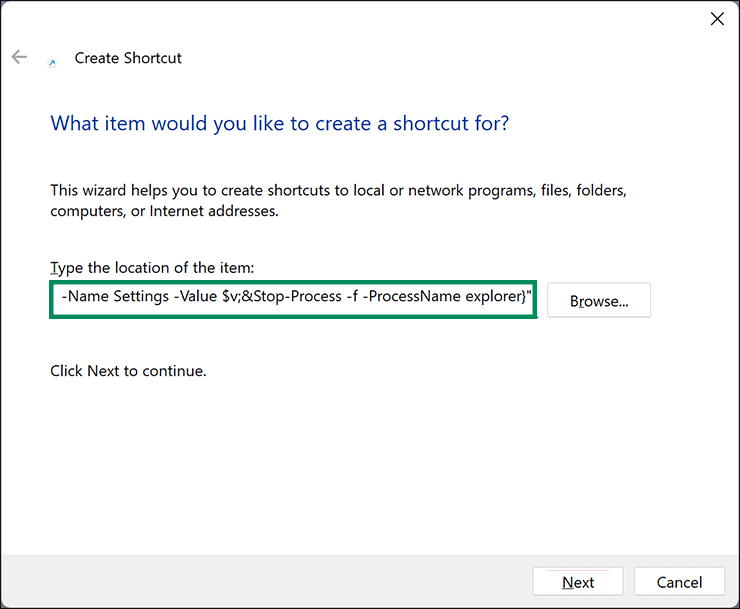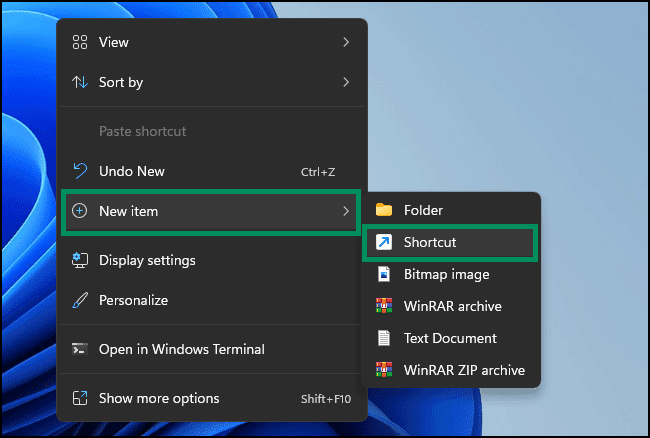Bagaimana Mengatur Pintasan Desktop untuk Menyembunyikan Bilah Tugas Secara Otomatis?
Artikel tulisansamsul ini akan menunjukan Bagaimana cara Mengatur Pintasan Desktop untuk Menyembunyikan Bilah Tugas Secara Otomatis. Windows 11 dan 10 memiliki pengaturan bawaan yang membantu pengguna menyembunyikan Bilah Tugas secara otomatis . Meskipun pengaturan ini menyembunyikan Taskbar, pengguna masih dapat mengakses Taskbar dengan memindahkan kursor ke bagian bawah desktop.
Dalam artikel ini, kita akan memandu kamu melalui langkah-langkah untuk pengaturan pintasan desktop untuk menyembunyikan Bilah Tugas secara otomatis di Windows 11 atau 10. Pintasan ini akan memberi kamu kontrol lebih besar atas Bilah Tugas, dan bahkan kamu dapat mengaksesnya langsung dari desktop. Kamu juga bisa menyematkan pintasan desktop ini ke Bilah Tugas atau menu Mulai untuk mengaksesnya lebih cepat.
Bagaimana Cara Mengatur Pintasan Desktop untuk Menyembunyikan Bilah Tugas Windows 11 atau 10 Secara Otomatis?
Untuk mengonfigurasi pintasan desktop untuk menyembunyikan Bilah Tugas Windows 11 atau 10 secara otomatis, gunakan langkah-langkah ini:
1. Klik kanan pada ruang kosong di desktop dan pilih Baru > Shortcut.
2. Kemudian, di wizard "Buat Pintasan", salin dan tempel perintah berikut di kotak lokasi:
powershell -command "&{$p='HKCU:SOFTWARE\Microsoft\Windows\CurrentVersion\Explorer\StuckRects3';$v=(Get-ItemProperty -Path $p).Settings;$v[8]=3;&Set-ItemProperty -Path $p -Name Settings -Value $v;&Stop-Process -f -ProcessName explorer}"3. Klik tombol Berikutnya.
4. selanjutnya, beri nama pintasan ke Turn On Auto Hide Taskbar.
5. Terakhir, klik tombol Finish untuk membuat pintasan desktop Turn On Auto Hide Taskbar.
Kapan pun kamu ingin mengaktifkan sembunyikan otomatis Taskbar di mesin Windows 11 atau 10, cukup klik dua kali pada pintasan desktop Nyalakan Sembunyikan Bilah Tugas Otomatis. Bilah tugas akan segera hilang. Memindahkan kursor ke bagian bawah desktop akan memunculkan Taskbar lagi.
Bagaimana Cara Mengatur Pintasan Desktop untuk Menampilkan Bilah Tugas Windows 11 atau 10?
Untuk menampilkan Bilah Tugas secara permanen di Windows 11 atau Bilah Tugas, kamu perlu mengonfigurasi pintasan desktop. Untuk itu, lakukan hal berikut:
1. Klik kanan pada ruang kosong di desktop dan pilih New > Shortcut.
2. Di wizard "Buat Pintasan", salin dan tempel perintah berikut di kotak lokasi:
powershell -command "&{$p='HKCU:SOFTWARE\Microsoft\Windows\CurrentVersion\Explorer\StuckRects3';$v=(Get-ItemProperty -Path $p).Settings;$v[8]=2;&Set-ItemProperty -Path $p -Name Settings -Value $v;&Stop-Process -f -ProcessName explorer}"3. Kemudian, klik tombol Berikutnya.
4. Setelah itu, beri nama pintasan (misalkan: Turn Off Auto Hide Taskbar).
5. Klik tombol Finish untuk membuat pintasan desktop Turn Off Auto Hide Taskbar.
Kapan pun kamu ingin mematikan fitur sembunyikan otomatis Taskbar di mesin Windows 11 atau 10 kamu, cukup klik dua kali pada perintah desktop Turn Off Auto Hide Taskbar. Bilah tugas akan segera muncul dan akan tetap terlihat di bagian bawah taskbar.
Jika kamu ingin menyematkan ikon desktop ini ke menu Start atau Taskbar, klik kanan padanya dan pilih Sematkan ke Mulai dan Sematkan ke bilah tugas sesuai dengan kebutuhan kamu.
Jika kamu ingin mengakses pintasan apa pun menggunakan pintasan keyboard, klik kanan pintasan desktop dan pilih Properti dalam menu.
Setelah selesai, pintasan desktop Properties akan terbuka dengan memilih tab Shortcut.
Sekarang, letakkan kursor di dalam kotak teks " Tombol pintas " dan tekan tombol apa saja pada keyboard. Windows akan menambahkan Ctrl + Alt ke pintasan itu. Sekarang, klik tombol Terapkan dan klik tombol OK.
Lebih banyak sumber daya Windows
Untuk artikel yang lebih bermanfaat, cakupan, dan jawaban atas pertanyaan umum tentang Windows 10 dan Windows 11, kunjungi sumber daya berikut:
Windows 11 di Tulisan Samsul - Semua yang harus kamu ketahui
Windows 10 di Tulisan Samsul - Semua yang harus kamu ketahui