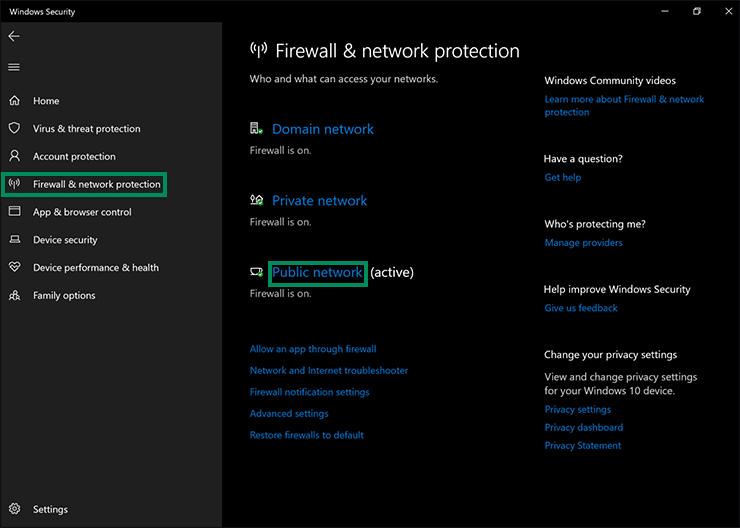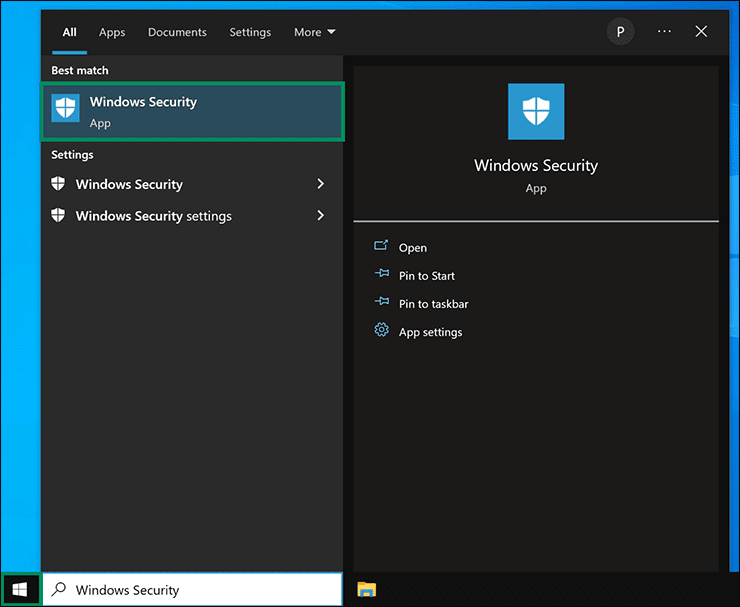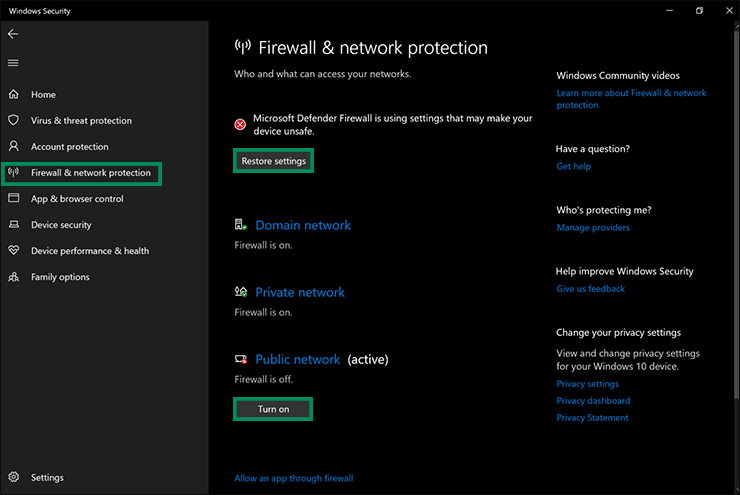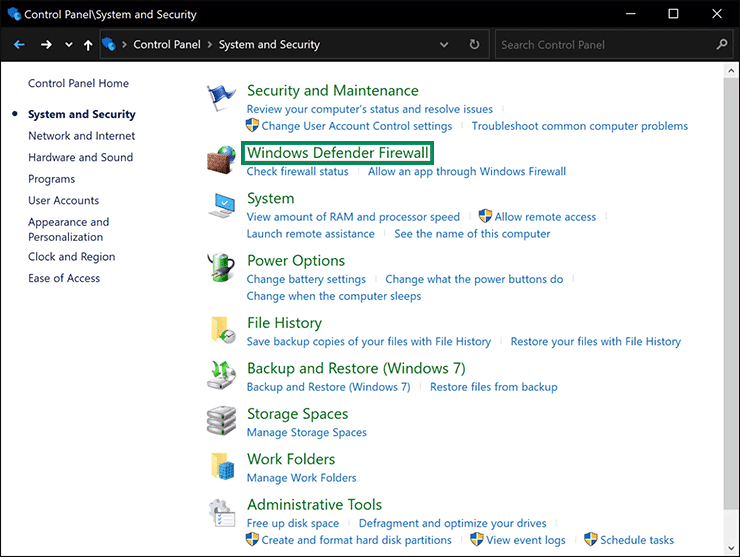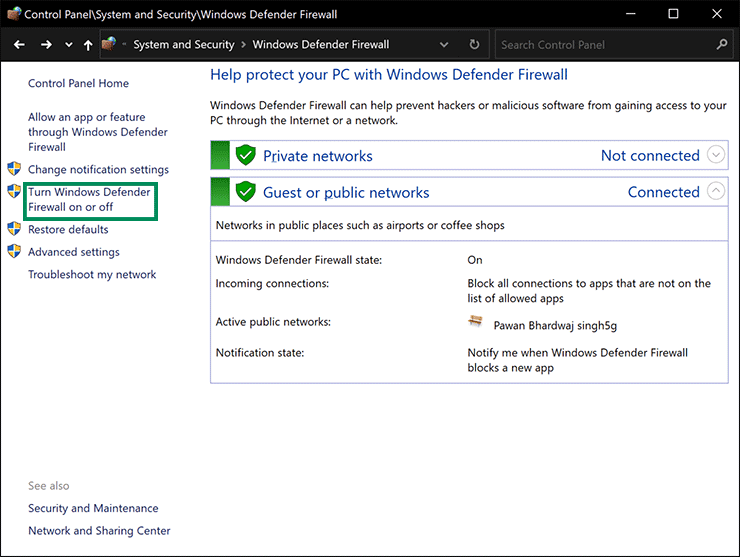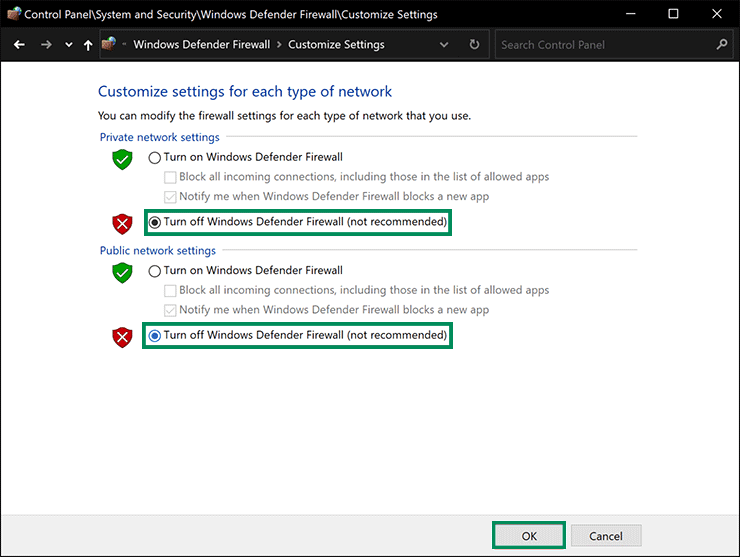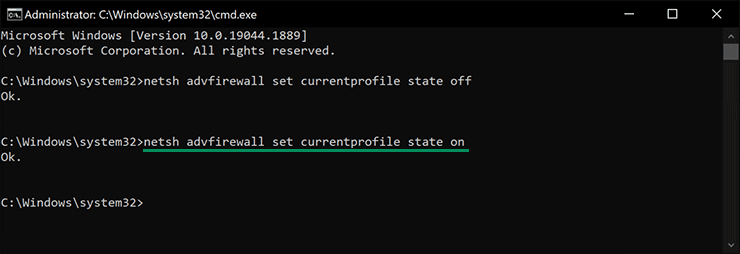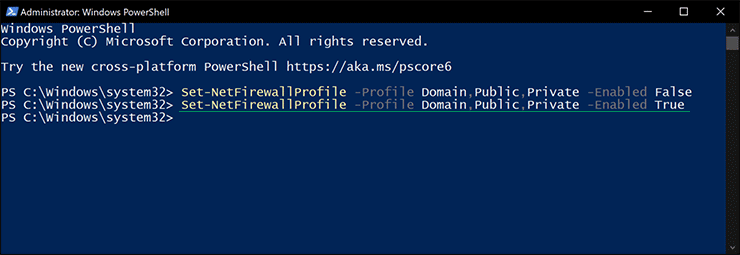Bagaimana Menghidupkan atau Mematikan Firewall di Windows 10?
Artikel tulisansamsul ini akan menunjukan bagaimana cara mengaktifkan atau mematikan Firewall di Windows 10. Microsoft Defender adalah aplikasi bawaan pada Windows 10 yang menyertakan Firewall untuk memantau lalu lintas jaringan masuk dan keluar untuk mengizinkan atau memblokir lalu lintas tergantung pada aturan yang sudah ditentukan untuk melindungi sistem kamu dari akses yang tidak sah.
Meskipun sangat disarankan untuk tetap mengaktifkan firewall internal kecuali kamu menggunakan aplikasi firewall pihak ketiga pada PC kamu, mungkin ada beberapa alasan untuk menonaktifkan firewall. Misalnya, kamu ingin menggunakan solusi firewall lain atau menguji jaringan atau aplikasi.
Dalam artikel ini, kita akan memandu kamu melalui langkah-langkah untuk mempelajari cara mengaktifkan dan menonaktifkan Firewall di Windows 10. Untuk melakukannya, kamu bisa menggunakan Keamanan Windows, Panel Kontrol, Prompt Perintah, atau Windows PowerShell. Kami akan meninjau semua metode ini, dan kamu bisa menggunakan salah satunya.
Bagaimana Cara Menonaktifkan Firewall di Windows 10 dengan Keamanan Windows?
Untuk mematikan Windows 10 Firewall dengan Keamanan Windows, gunakan langkah-langkah ini:
1. Klik tombol Start dan ketik Windows Security.
2. Kemudian, klik hasil yang paling atas untuk membukanya.
3. Klik Firewall & perlindungan jaringan di sebelah kiri.
4. Di sisi kanan, klik jaringan yang ingin kamu matikan Firewallnya, seperti "Jaringan publik".
5. Terakhir, matikan sakelar Microsoft Defender Firewall untuk mematikan firewall.
Bagaimana Mengaktifkan Firewall di Windows 10 dengan Keamanan Windows?
Untuk mengaktifkan Windows 10 Firewall dengan Keamanan Windows, gunakan langkah-langkah ini:
1. Klik tombol Start dan ketik Windows Security.
2. Di hasil pencarian, klik pada Windows Security untuk membukanya.
3. Klik Firewall & perlindungan jaringan di bilah sisi kiri.
4. Di sisi sebelah kanan, klik Pulihkan pengaturan atau Nyalakan tombol di dalam profil jaringan untuk mengaktifkan firewal di mesin Windows 10 kamu.
Bagaimana Cara Mematikan Firewall di Windows 10 Melalui Control Panel?
Untuk menonaktifkan Firewall di Windows 10 menggunakan Control Panel, lakukan langkah-langkah ini:
1. Buka Control Panel.
2. Kemudian, setel "Lihat oleh" ke Kategori dan klik Sistem dan keamanan.
3. Klik Windows Defender Firewall.
4. Klik opsi "Turn Windows Defender Firewall on or off" di sisi kiri.
5. Pilih "Matikan Windows Defender Firewall (tidak disarankan)" untuk pengaturan jaringan Pribadi dan Publik.
6. Klik tombol OK.
Jika kamu ingin mengaktifkan Firewall di Windows 10 melalui Control Panel, ulangi langkah-langkah di atas dan pada langkah ke 5, pilih "Aktifkan Windows Defender Firewall" untuk pengaturan jaringan Pribadi dan Publik.
Bagaimana Cara Menonaktifkan Firewall di Windows 10 dari Command Prompt?
Untuk mematikan Firewall di Windows 10 menggunakan Command Prompt, gunakan langkah-langkah ini:
1. Buka Command Prompt sebagai admin.
2. Ketik perintah berikut dan akhiri dengan tombol Enter pada keyboard:
netsh advfirewall set currentprofile state off
Untuk mematikan Firewall untuk semua profil jaringan (termasuk domain, pribadi, dan publik), gunakan perintah berikut:
netsh advfirewall set allprofiles state off
Untuk mematikan firewall untuk profil jaringan domain, gunakan perintah ini:
netsh advfirewall set domainprofile state off
Untuk mematikan firewall untuk profil jaringan pribadi, gunakan perintah ini:
netsh advfirewall set privateprofile state off
Untuk menonaktikan firewall untuk profil jaringan publik, gunakan perintah ini;
netsh advfirewall set publicprofile state off
Jika kamu ingin mengaktifkan Firewall melalui Command Prompt, kamu bisa merubah akhiran "off" menjadi "on" seperti yang terdapat pada gambar di bawah.
Bagaimana Cara Mematikan Firewall di Windows 10 dari Windows PowerShell?
Untuk menonaktifkan Firewall di Windows 10 melalui Windows PowerShell, gunakan langkah-langkah ini:
1. Buka Windows PowerShell sebagai Admin.
2. Kemudian, ketik perintah berikut dan akhiri dengan tombol Enter:
Set-NetFirewallProfile -Profile Domain,Public,Private -Enabled False
Untuk mematikan firewall untuk profil jaringan Domain, gunakan perintah berikut:
Set-NetFirewallProfile -Profile Domain -Enabled False
Untuk mematikan firewall untuk profil jaringan Publik, gunakan perintah berikut:
Set-NetFirewallProfile -Profile Public -Enabled False
Untuk mematikan firewall untuk profil jaringan Pribadi, gunakan perintah berikut:
Set-NetFirewallProfile -Profile Private -Enabled False
Jika kamu ingin mengaktifkan Firewall melalui PowerShell di Windows 10, kamu bisa mengubah akhiran "False" menjadi "True" seperti pada gambar di bawah.
Lebih banyak sumber daya Windows
Untuk artikel yang lebih bermanfaat, cakupan, dan jawaban atas pertanyaan umum tentang Windows 10 dan Windows 11, kunjungi sumber daya berikut:
Windows 11 di Tulisan Samsul - Semua yang harus kamu ketahui
Windows 10 di Tulisan Samsul - Semua yang harus kamu ketahui