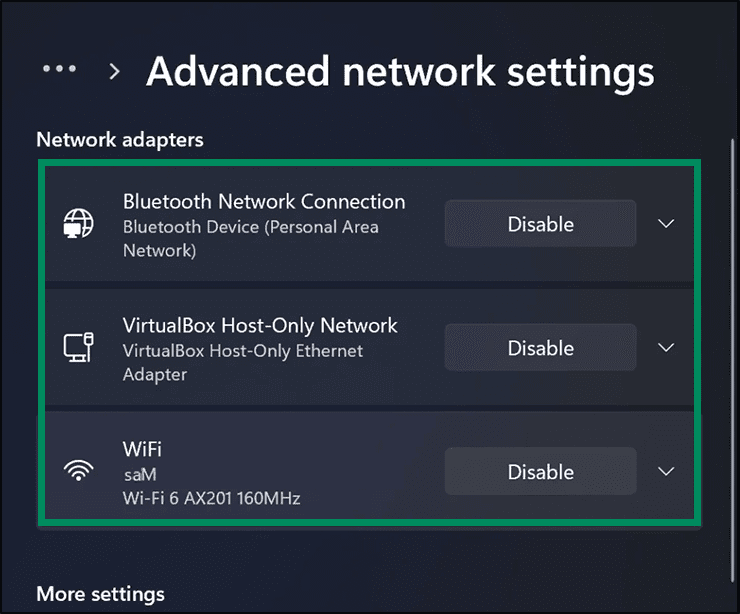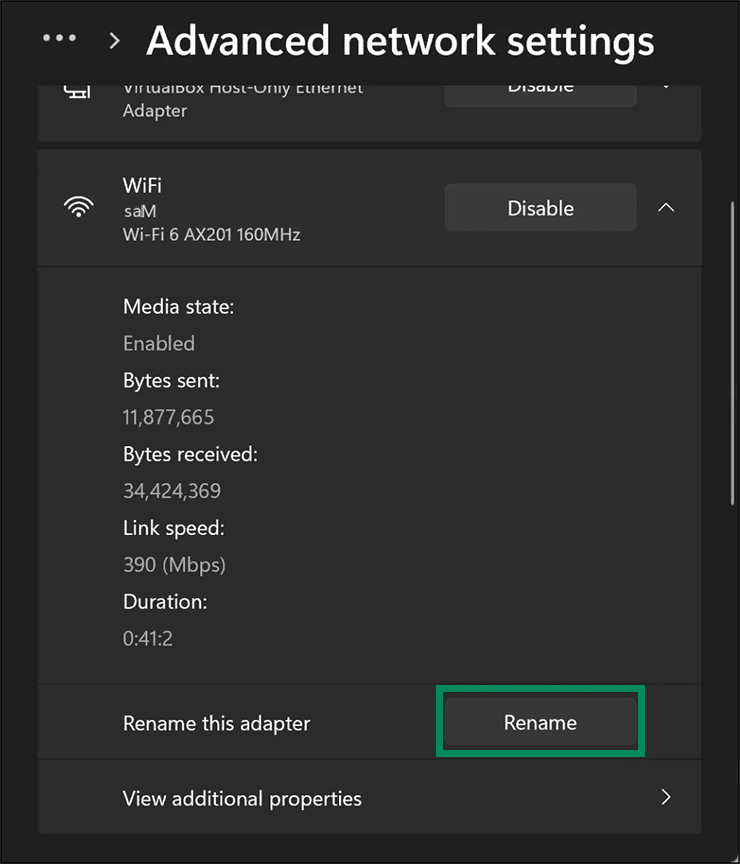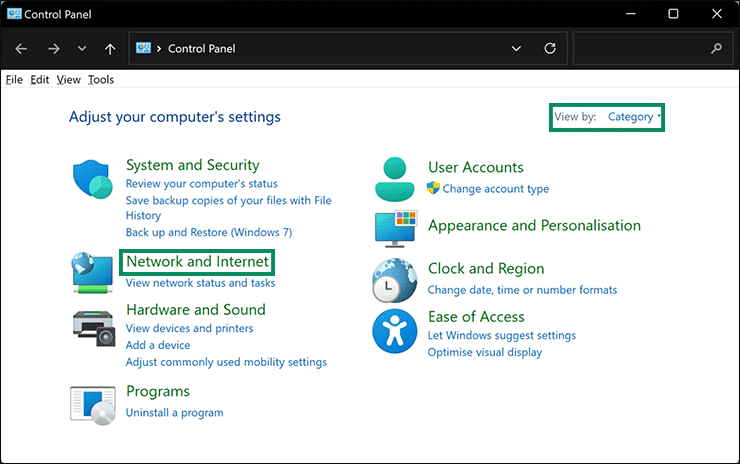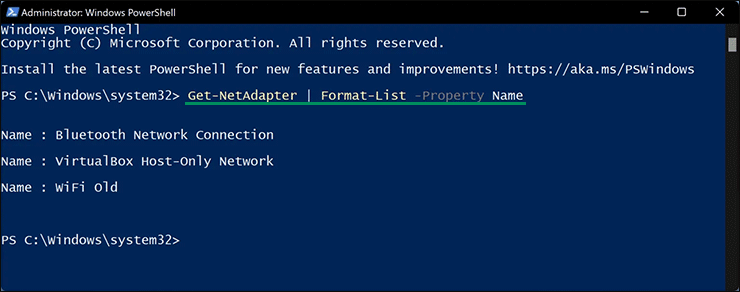Bagaimana Mengganti Nama Adaptor Jaringan di Windows 11 atau 10?
Artikel tulisansamsul ini akan menunjukan Bagaimana Mengganti Nama Adaptor Jaringan di Windows 11 atau 10. Windows 11 dan 10 secara otomatis menetapkan nama ke adaptor jaringan berdasarkan jenisnya (Wi-Fi atau Ethernet). Terkadang, kamu mungkin ingin mengubah nama default secara manual.
Windows memungkinkan kamu untuk mengubah nama adaptor jaringan Wi-Fi atau Ethernet melalui beberapa metode. Kamu dapat menggunakan aplikasi Pengaturan, Panel Kontrol, atau Windows PowerShell untuk melakukan hal yang sama.
Dalam artikel ini, kita akan memandu kamu melalui langkah-langkah untuk mengganti nama adaptor jaringan di Windows 11 dan 10.
Bagaimana Cara Mengubah Nama Adaptor Jaringan di Windows 11 melalui aplikasi Pengaturan?
Untuk mengganti nama Wi-Fi atau nama adaptor Ethernet menggunakan aplikasi Pengaturan, lakukan langkah-langkah ini:
1. Buka Pengaturan.
2. Pilih Jaringan & internet di sisi kiri.
3. Pilih halaman Pengaturan jaringan lanjutan di sebelah kanan.
4. di bawah bagian "Adaptor jaringan", perluas adaptor Wi-Fi atau Ethernet yang ingin kamu ganti namanya.
5. Klik tombol Ganti nama di sebelah opsi "Ganti nama adaptor ini".
6. Tetapkan nama baru untuk adaptor jaringan kamu.
7. Klik tombol Simpan.
Bagaimana Cara Mengganti Nama Adaptor Jaringan di Windows 11 atau 10 dari Panel Kontrol?
Untuk mengubah nama adaptor jaringan di Windows 11 atau 10 dari Panel Kontrol, gunakan langkah-langkah ini:
1. Buka Control Panel.
2. Ubah "View by" ke Kategori dan klik Jaringan dan Internet.
3. Klik Jaringan dan pusat berbagi.
4. Selanjutnya, klik Ubah pengaturan adaptor di panel navigasi kiri untuk membuka jendela "Koneksi jaringan".
5. Dari sini, klik kanan adaptor Wi-Fi atau Ethernet dan pilih Ganti nama.
6. Ketik nama baru untuk adaptor dan tekan Enter pada keyboard.
Bagaimana Mengganti Nama Adaptor Jaringan di Windows 11 atau 10 menggunakan PowerShell?
Untuk mengubah nama adaptor jaringan di Windows 11 atau 10 menggunakan PowerShell, lakukan langkah-langkah ini:
1. Buka PowerShell sebagai administrator.
2. Kemudian, salin dan tempel perintah berikut dan tekan tombol Enter pada keyboard untuk melihat semua adaptor jaringan di PC kamu:
Get-NetAdapter | Format-List -Property Name
3. Catat nama adaptornya.
4. Ketik perintah berikut untuk mengganti nama adaptor Wi-Fi atau Ethernet:
Rename-NetAdapter -Name "OLD-NAME" -NewName "NEW-NAME"
Catatan: Pada perintah di atas, ganti "OLD-NAME" dengan nama saat ini dan "NEW-NAME" dengan nama baru yang ingin kamu tetapkan adaptor Wi-Fi atau Ethernet kamu. misalkan, perintah berikut akan mengganti nama "WiFi Old" menjadi "WiFi".
Rename-NetAdapter -Name "WiFi Old" -NewName "WiFi"
Bagaimana Mengubah Nama Adaptor Jaringan di Windows 11 atau 10 melalui Command Prompt?
Untuk mengganti nama nama adaptor jaringan pada Windows 11 atau 10 menggunakan Command Prompt, gunakan langkah-langkah ini:
1. Buka Command Prompt sebagai administrator.
2. Kemudian, salin dan tempel perintah berikut dan tekan Enter pada keyboard untuk menampilkan semua adaptor di komputer kamu:
netsh interface show interface
3. Selanjutnya, catat nama antarmuka yang ingin kamu ganti namanya.
4. Sekarang, ketik perintah berikut untuk mengganti nama adaptor:
netsh interface set interface name="OLD-NAME" newname="NEW-NAME"
Catatan: Dalam perintah di atas, ganti " OLD-NAME " dengan nama saat ini dan " NEW-NAME " dengan nama baru yang ingin kamu tetapkan adaptor Wi-Fi atau Ethernet kamu. Misalnya, perintah berikut akan mengubah nama “ WiFi ” menjadi “ WiFi Home ”:
netsh interface set interface name="WiFi" newname="WiFi Home"
Lebih banyak sumber daya Windows
Untuk artikel yang lebih bermanfaat, cakupan, dan jawaban atas pertanyaan umum tentang Windows 10 dan Windows 11, kunjungi sumber daya berikut:
Windows 11 di Tulisan Samsul - Semua yang harus kamu ketahui
Windows 10 di Tulisan Samsul - Semua yang harus kamu ketahui