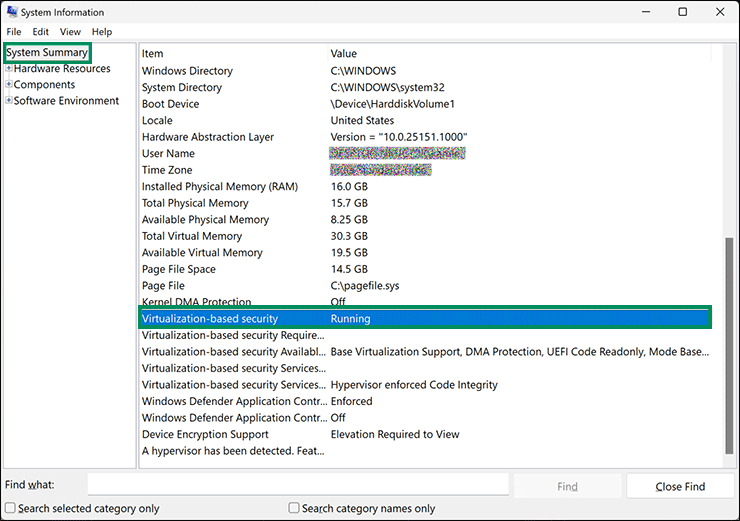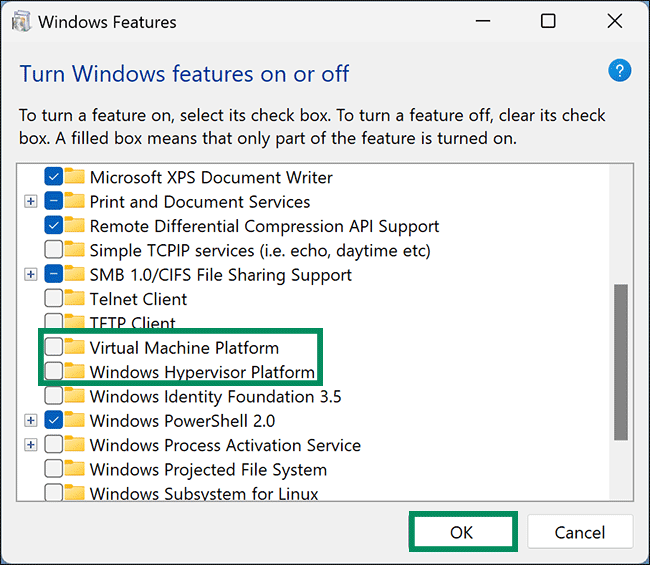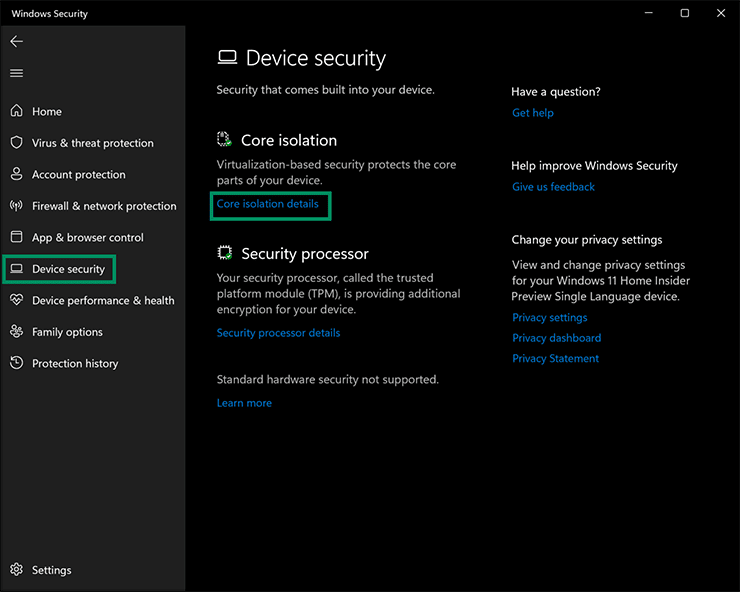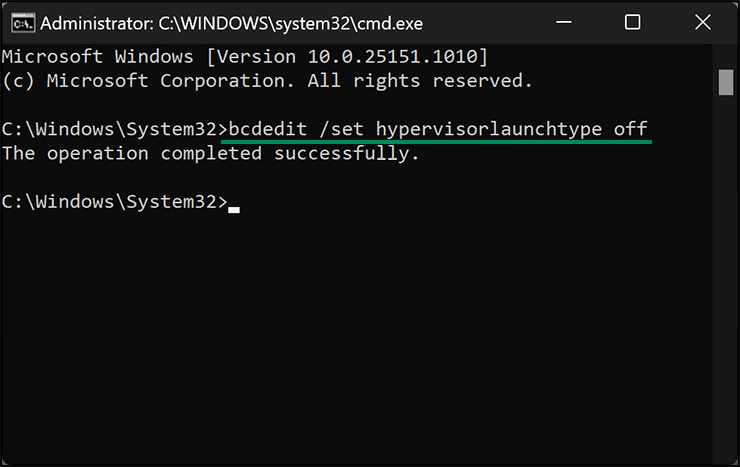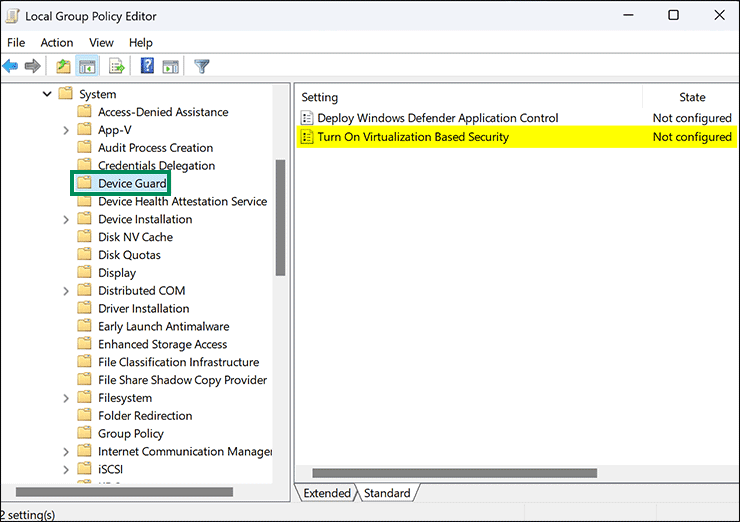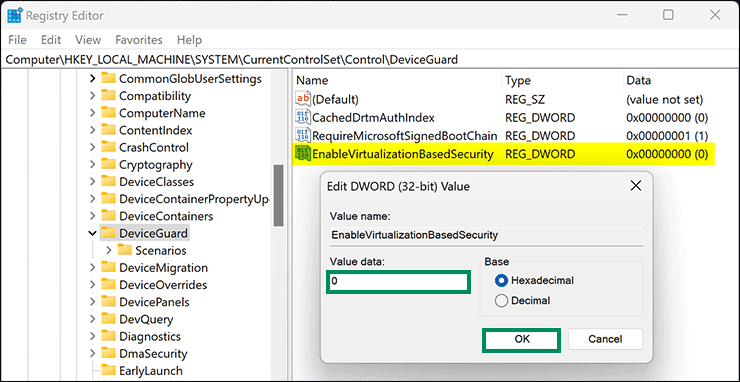Cara Menonaktifkan VBS untuk PC Windows 11 yang Lebih Cepat
Artikel tulisansamsul ini akan menunjukan bagaimana cara menonaktifkan VBS untuk PC Windows 11 yang lebih cepat. VBS adalah singkatan dari Virtualization Based Security, sebuah fitur keamanan yang menggunakan virtualisasi perangkat keras. Windows menggunakan "mode aman virtual" ini untuk meng-host beberapa solusi keamanan, memberi mereka perlindungan yang jauh lebih tinggi dari kerentanan dan mencegah penggunaan eksploitasi berbahaya. Ini memungkinkan pengguna untuk mencegah driver yang tidak ditandatangani, kode, perangkat lunak, dll., dari berada di memori sistem kamu. Pada dasarnya, ini menciptakan wilayah memori yang aman dan terisolasi dari sistem operasi biasa, memungkinkan pengguna untuk meng-host berbagai solusi keamanan.
Microsoft memperkenalkan VBS di Windows 10, yang sekarang menjadi bagian dari Windows 11. Menurut Microsoft, ketika VBS diaktifkan, kamu bsia menikmati tingkat keamanan yang sama di komputer pribadi kamu dengan komputer komersial. Namun, ketika VBS diaktifkan, itu akan berdampak negatif pada kinerja PC. Sebagian besar pengguna tidak memerlukan perlindungan VBS, sehingga kamu bisa mematikan keamanan antipeluru ini setelah menginstal Windows 11 atau membeli komputer Windows 11 untuk meningkatkan kinerja PC kamu.
PC Gamer dan Tom's Hardware mengungkapkan bahwa kinerja PC kamu mungkin turun 28% saat VBS diaktifkan di komputer. Oleh karena itu jika kamu ingin menikmati potensi penuh dari kinerja PC Windows 11 kamu, sebaiknya matikan VBS (Virtualization-Based Security). Jika kamu seorang gamer, mematikan VBS, kamu bisa dengan mudah melihat peningkatan kinerja game.
Pada artikel ini, kita akan memandu kamu melalui langkah-langkah untuk mempelajari cara mematikan VBS (Virtualization-Based Security) di PC Windows 11.
Bagaimana Cara Memeriksa Status Keamanan Berbasis Virtualisasi (VBS) di Windows 11?
Untuk mengetahui apakah Keamanan Berbasis Virtualisasi (VBS) diaktifkan pada PC kamu, gunakan langkah-langkah ini:
1. Tekan tombol Win + R pada keyboard untuk menjalankan kotak dialog Run.
2. Kemudian, ketik msinfo32 di kotak Run dan tekan Enter untuk membuka jendela System Information.
3. Pilih System Summary di sisi kiri saat jendela Informasi Sistem terbuka. Setelah itu, selain item “Keamanan berbasis virtualisasi”, kamu bisa melihat statusnya. Jika “Running”, itu berarti VBS diaktifkan di PC Windows 11 kamu. Namun, jika kamu menemukan “Tidak diaktifkan”, VBS dimatikan di PC kamu.
Bagaimana Cara Menonaktifkan VBS dengan Menghapus Komponen Windows di Windows 11?
Jika kamu bisa menghapus Komponen Windows yang bertanggung jawab atas VBS, maka VBS akan dinonaktifkan secara otomatis. Secara khusus, kamu perlu menonaktifkan Windows Hypervisor Platform, Virtual Machine Platform, dan Microsoft Defender Application Guard di PC Windows 11 kamu.
Untuk mematikan VBS dengan menghapus Komponen Windows di Windows 11, gunakan langkah-langkah ini:
1. Tekan Win + R secara bersamaan untuk membuka kotak dialog Run.
2. Ketik atau salin perintah berikut dan akhiri dengan tombol Enter pada keyboard:
optionalfeatures.exe
3. Pada Windows Features, hapus centang Windows Hypervisor Platform, Virtual Machine Platform, dan Microsoft Defender Application Guard (jika tersedia, kamu akan menemukan Microsoft Defender Application Guard di bawah Media Features).
4. Klik tombol OK.
5. Mulai ulang komputer kamu untuk menerapkan perubahan.
Bagaimana Cara Mematikan VBS (Virtualization Based Security) dari Pengaturan Windows 11?
Untuk menonaktifkan VBS melalui Pengaturan Windows 11, gunakan langkah-langkah ini:
1. Buka Pengaturan.
2. Pilih Privasi & keamanan.
3. Klik halaman Windows Security di sisi kanan.
4. Klik tombol Buka Keamanan Windows.
5. Setelah selesai, jendela Keamanan Windows akan muncul. Alihkan pada tab Device security.
6. Klik pada Core isolation details di panel tengah.
7. Pada layar berikutnya, matikan sakelar Integritas Memori untuk mematikan fitur tersebut.
8. Mulai ulang PC kamu untuk menerapkan perubahan.
Setelah reboot, buka beberapa aplikasi dan game untuk memeriksa kinerjanya.
Bagaimana Cara Menonaktifkan VBS menggunakan Command Prompt?
Untuk mematikan VBS melalui Command Prompt, gunakan langkah-langkah ini:
1. Buka Command Prompt sebagai administrator.
2. Ketik perintah berikut dan akhiri dengan Enter pada keyboard:
bcdedit /set hypervisorlaunchtype off
3. Mulai ulang PC kamu untuk menerapkan perubahan.
Bagaimana Cara Menonaktifkan VBS menggunakan Editor Kebijakan Grup Lokal?
Untuk menonaktifkan atau mematikan VBS melalui Editor Kebijakan Grup Lokal, gunakan langkah-langkah ini:
1. Buka Editor Kebijakan Grup Lokal.
2. Selanjutnya, navigasikan ke jalur berikut di bilah sisi kiri Kebijakan Grup:
Computer Configuration > Administrative Templates > System > Device Guard
3. Pada sisi yang berlawanan, klik dua kali pada nama kebijakan Aktifkan Keamanan Berbasis Virtualisasi.
4. Klik opsi Disabled.
5. Klik tombol Terapkan.
6. Klik tombol OK.
7. Mulai ulang PC kamu.
Bagaimana Cara Menonaktifkan VBS melalui Peninjau Suntingan Registri?
Untuk mematikan VBS menggunakan Registry Editor, lakukan langkah-langkah ini:
1. Buka Registry Editor.
2. Selanjutnya, telusuri ke jalur berikut di bilah sisi kiri jendela registry:
HKEY_LOCAL_MACHINE\SYSTEM\CurrentControlSet\Control\DeviceGuard
3. Klik kanan pada folder DeviceGuard dan pilih New > DWORD (32-bit) Value.
4. Beri nama yang baru dibuat sebagai EnableVirtualizationBasedSecurity.
5. Klik dua kali pada EnableVirtualizationBasedSecurity dan atur “Data nilai” menjadi berikut:
- 1 – Aktifkan VBS.
- 0 – Nonaktifkan VBS.
6. Terakhir, Mulai ulang komputer kamu untuk menerapkan perubahan.
Lebih banyak sumber daya Windows
Untuk artikel yang lebih bermanfaat, cakupan, dan jawaban atas pertanyaan umum tentang Windows 10 dan Windows 11, kunjungi sumber daya berikut:
Windows 11 di Tulisan Samsul - Semua yang harus kamu ketahui
Windows 10 di Tulisan Samsul - Semua yang harus kamu ketahui