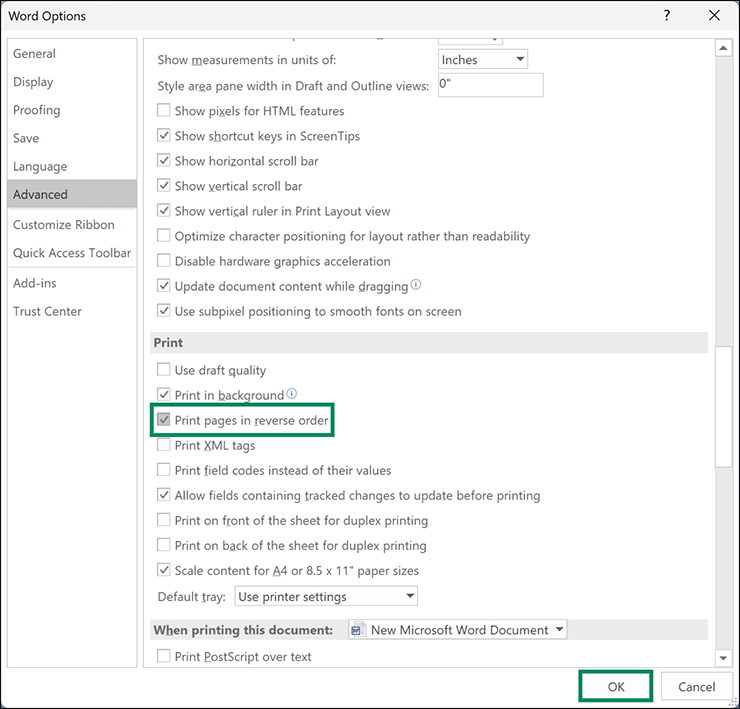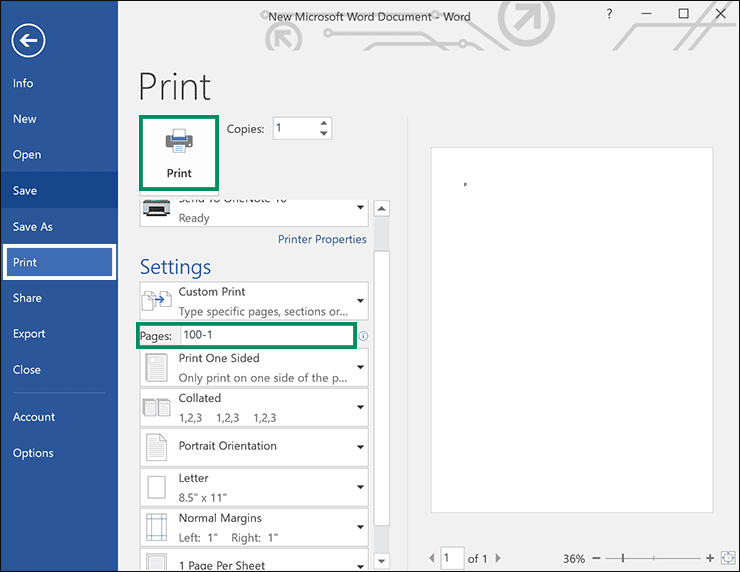Cara Mencetak Dokumen Microsoft Word dalam Urutan Terbalik
Artikel tulisansamsul ini akan menunjukan bagaimana cara mencetak dokumen Microsoft Word dalam urutan terbalik. Saat kamu mencetak dokumen Microsoft Word di Windows 11 atau 10, printer akan mencetaknya dalam urutan yang sama. Misalkan kamu membuka dokumen Word dan memberikan perintah untuk mencetak dari 1 hingga 10 halaman. Pertama, printer akan mencetak halaman nomor 1, kemudian halaman 2, dan seterusnya. Setelah dicetak, halaman nomor 1 akan tetap berada di bagian bawah, kemudian halaman 2, dan di bagian atas, kamu akan menemukan halaman 10. Artinya, kamu harus mengatur ulang halaman dengan cara yang tersedia di dokumen Word.
Tidak apa-apa jika kamu hanya perlu mencetak beberapa halaman; kamu bisa mengatur ulang secara manual. Tetapi bagaimana jika kamu harus mencetak ribuan halaman? Mengatur halaman secara manual dengan cara yang sama seperti yang tersedia di dokumen Word akan menghabiskan banyak waktu.
Untuk menghemat banyak waktu berharga kamu, kamu bisa mencetak dokumen dalam urutan terbalik sehingga setelah mencetak dokumen, kamu tidak perlu mengatur ulang kertas. Saat kamu mencetak dokumen dengan urutan terbalik, printer akan mencetak dokumen terakhir terlebih dahulu dan seterusnya. Itu berarti saat pencetakan selesai; halaman nomor 1 akan muncul di bagian atas halaman lainnya. Jadi, kamu tidak perlu menata ulang kertas-kertas tersebut.
Printer kelas atas mungkin dapat mencetak dokumen dalam urutan terbalik; jika tidak, kamu bisa menggunakan opsi bawaan Microsoft Word. Tidak perlu mengunduh aplikasi pihak ketiga untuk mencetak dokumen dalam urutan terbalik.
Dalam artikel ini, kita akan memandu kamu melalui langkah-langkah untuk pencetakan dokumen Microsoft Word dalam urutan terbalik di Windows 11 dan 10.
Bagaimana Mengatur Microsoft Word untuk Mencetak Dokumen dalam Urutan Terbalik?
Ini adalah cara terbaik untuk mencetak dokumen Word dalam urutan terbalik. Setelah kamu mengatur Microsoft Word untuk mencetak dokumen dalam urutan terbalik, kamu tidak perlu mengubah pengaturan di masa mendatang.
Untuk mengatur Microsoft Word untuk mencetak dokumen dalam urutan terbalik, gunakan langkah-langkah ini:
1. Buka dokumen Microsoft Word.
2. Klik pada menu File di pojok kiri atas.
3. Klik tab Options di sidebar kiri.
4. Setelah selesai, klik Advanced.
5. Di bilah sisi kanan, centang opsi “Cetak halaman dalam urutan terbalik” di bawah bagian “Cetak”.
6. Klik tombol OK
Setelah kamu menyelesaikan langkah-langkahnya, Word akan mencetak dokumen dalam urutan terbalik. Misalnya, jika kamu memberikan perintah untuk mencetak halaman dari 1-10, printer akan mencetak halaman 10 terlebih dahulu, kemudian 9, dan seterusnya.
Bagaimana Cara Mencetak Dokumen Microsoft Word dengan Urutan Terbalik menggunakan Dialog Cetak?
Word, Excel, dan PowerPoint memiliki opsi bawaan untuk mencetak halaman dalam urutan terbalik. Baik kamu ingin mencetak dokumen, spreadsheet, atau presentasi, kamu bisa mencetaknya dalam urutan terbalik.
Untuk mencetak dokumen Microsoft Word dalam urutan terbalik melalui dialog Cetak, gunakan langkah-langkah berikut:
1. Buka dokumen Microsoft Word.
2. Klik menu File dan klik tombol Print.
3. Masukkan nomor halaman pada opsi “Halaman” dalam urutan terbalik, seperti 100-1.
4. Terakhir, klik tombol Print.
Kamu perlu mengulangi langkah-langkah tersebut tiap kali kamu ingin mencetak dalam urutan terbalik.
Lebih banyak sumber daya Windows
Untuk artikel yang lebih bermanfaat, cakupan, dan jawaban atas pertanyaan umum tentang Windows 10 dan Windows 11, kunjungi sumber daya berikut:
Windows 11 di Tulisan Samsul - Semua yang harus kamu ketahui
Windows 10 di Tulisan Samsul - Semua yang harus kamu ketahui