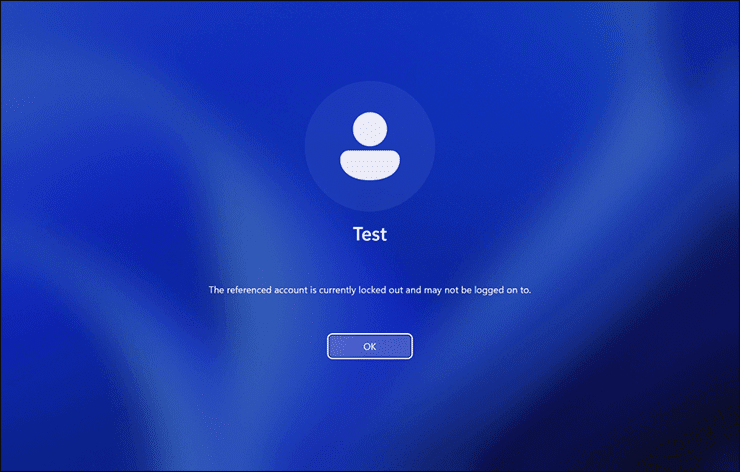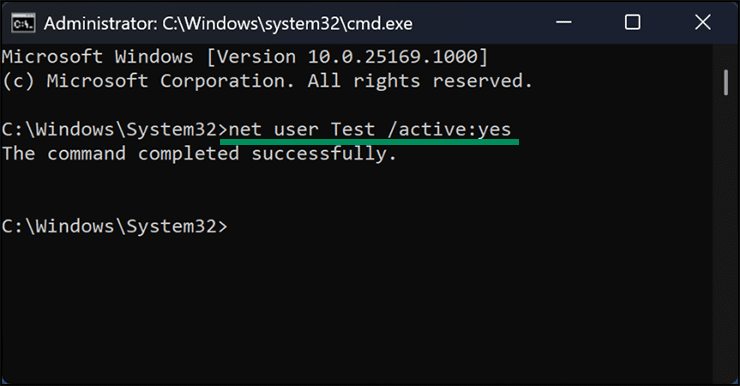Bagaimana Cara Membuka Kunci Akun yang Terkunci di Windows 11?
Artikel tulisansamsul ini akan menunjukan bagaimana cara membuka kunci akun yang terkunci di Windows 11. Kebijakan baru Microsoft mengunci akun pengguna kamu selama 10 menit ketika seseorang mencoba mengakses akun kamu untuk sepuluh kata sandi yang gagal. Pengaturan kebijakan ambang penguncian akun menentukan jumlah upaya masuk yang gagal, dan jika ternyata melebihi ambang yang ditentukan, itu akan mengunci akun pengguna kamu. Akun yang dikunci tidak dapat dibuka kuncinya dan digunakan hingga administrator mengatur ulang secara manual atau jumlah menit yang ditetapkan oleh setelan kebijakan durasi penguncian Akun kedaluwarsa.
Dalam artikel ini, kita akan memandu kamu melalui langkah-langkah untuk membuka kunci akun yang terkunci di Windows 11.
Bagaimana Cara Membuka Kunci Akun Terkunci di Windows 11 melalui Pengguna dan Grup Lokal?
Untuk membuka kunci akun yang terkunci di Windows 11 menggunakan Pengguna dan Grup Lokal, gunakan langkah-langkah ini:
1. Buka Pengguna dan Grup Lokal (lusrmgr.msc).
2. Kemudian, pilih folder Pengguna di panel sebelah kiri untuk membukanya.
3. Klik kanan pada akun pengguna yang ingin kamu buka kuncinya di panel tengah dan pilih Properti dalam menu.
4. Dalam dialog properti pengguna, alihkan pada tab Umum.
5. Hapus centang pada opsi Akun terkunci.
6. Klik tombol Terapkan.
7. Klik tombol OK.
Setelah kamu menyelesaikan langkah-langkahnya, akun pengguna yang kamu pilih akan langsung terbuka, dan kamu bisa masuk ke akun kamu.
Bagaimana Cara Membuka Kunci Akun Terkunci di Windows 11 menggunakan Command Prompt atau PowerShell?
Untuk membuka blokir akun pengguna yang terkunci di Windows 11 melalui Command Prompt atau Windows PowerShell, gunakan langkah-langkah ini:
1. Buka PowerShell atau Command Prompt sebagai Administrator.
2. Kemudian, ketik perintah berikut ini dan tekan tombol Enter pada keyboard:
net user "<username>" /active:yes
Catatan: Ganti <username> dalam perintah di atas dengan nama akun pengguna yang sebenarnya, misalkan, “Test”.
Setelah kamu menyelesaikan langkah-langkahnya, akun pengguna yang kamu pilih akan langsung terbuka, dan kamu bisa masuk ke akun kamu.
Lebih banyak sumber daya Windows
Untuk artikel yang lebih bermanfaat, cakupan, dan jawaban atas pertanyaan umum tentang Windows 10 dan Windows 11, kunjungi sumber daya berikut:
Windows 11 di Tulisan Samsul - Semua yang harus kamu ketahui
Windows 10 di Tulisan Samsul - Semua yang harus kamu ketahui