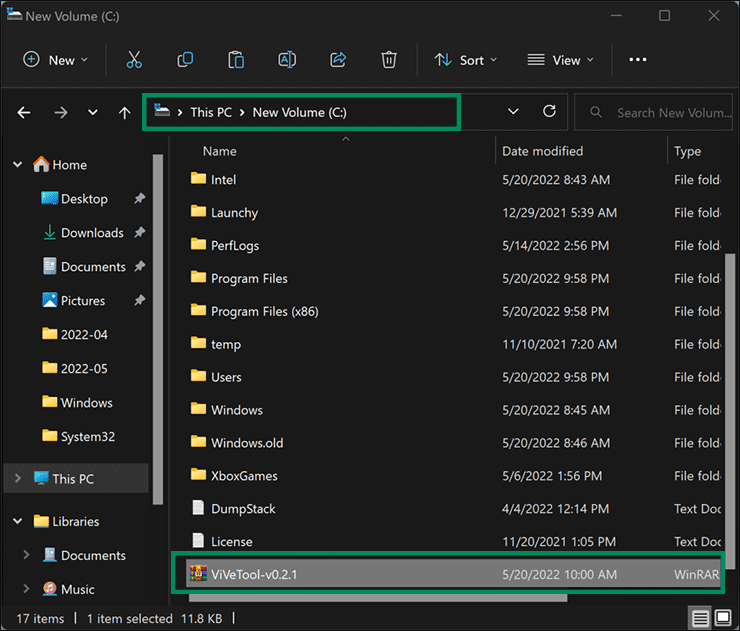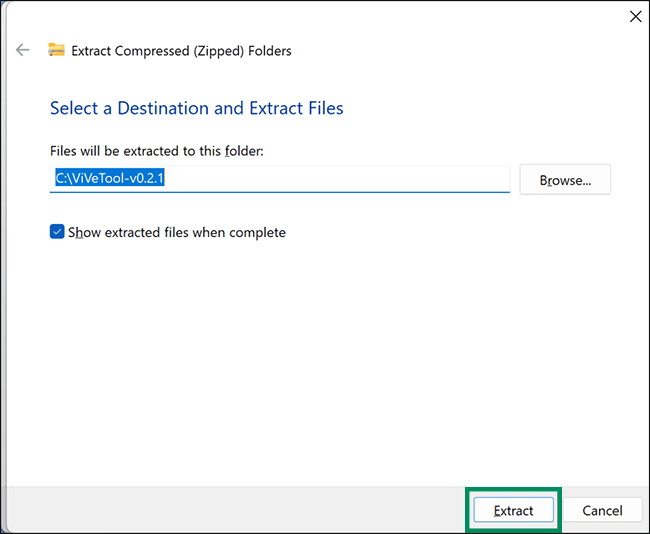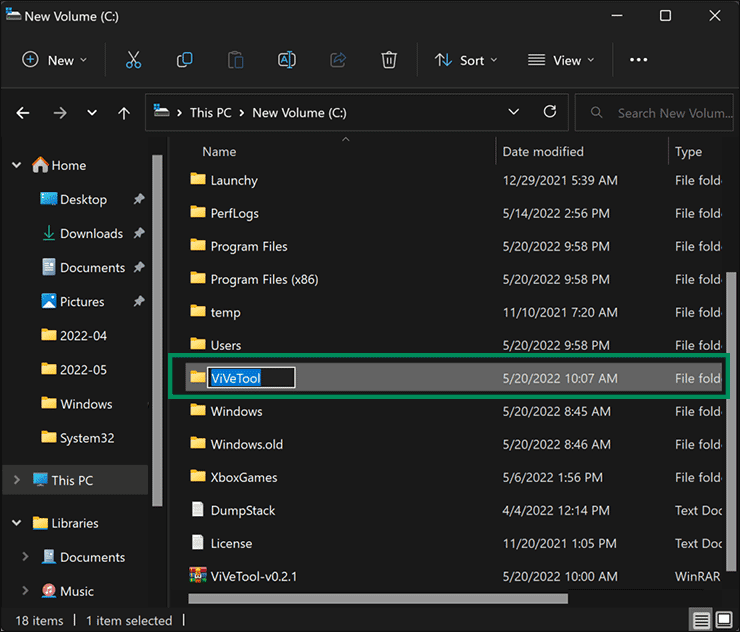Cara Mengaktifkan Overflow Taskbar Baru di Windows 11
Artikel tulisansamsul ini akan menunjukan bagaimana cara mengaktifkan Overflow Taskbar baru di Windows 11. Microsoft perlahan menambahkan fitur baru di Windows 11. Perusahaan baru-baru ini memperkenalkan Spotlight Desktop Theme dan taskbar overflow baru.
Saat kamu membuka banyak aplikasi dan dokumen, tergantung pada ukuran bilah tugas, semua ikonnya mungkin tidak sesuai dengan area bilah tugas. Untuk membuat manajemen ikon ini nyaman, Windows 11 sekarang akan menampilkan ikon tambahan ini di flyout yang berbeda.
Kabar baiknya adalah bahwa bilah tugas akan secara otomatis beralih ke mode luapan saat menjalankan ikon aplikasi/dokumen tidak sesuai dengan area khusus antara tepi kiri dan kanan. Tombol tambahan akan muncul di bilah tugas dengan tiga titik horizontal. Mengklik tombol ini akan membuka flyout yang menyertakan semua aplikasi yang tidak sesuai dengan bilah tugas default.
Microsoft meluncurkan panel overflow baru di saluran orang dalam Beta dan Dev, yang disembunyikan secara default untuk sebagian besar pengguna. Microsoft mengatakan mereka mengumpulkan umpan balik dengan menyediakan fitur ini untuk sekelompok kecil pengguna. Jadi, jika kamu belum mendapatkan kesempatan untuk menggunakan fitur ini, kamu bisa mengaktifkannya menggunakan alat pihak ketiga ViveTool.
Dalam artikel ini, kita akan memandu kamu melalui langkah-langkah untuk mengaktifkan taskbar overflow baru di Windows 11.
Bagaimana Mengaktifkan Overflow Taskbar Baru di Windows 11?
Untuk mengaktifkan taskbar overflow baru di Windows 11, gunakan langkah-langkah ini:
1. Pertama, kamu bisa unduh versi terbaru ViveTool dari Github.
2. Selanjutnya, pindahkan file yang sudah diunduh ke drive “C”.
3. Kemudian, klik kanan pada ViveTool Zip dan pilih Ekstrak semua di menu konteks.
4. Pilih tombol Ekstrak.
5. Sekarang, ganti nama folder yang diekstrak menjadi ViveTool.
6. Dari sini, buka Command Prompt sebagai administrator, ketik perintah berikut satu per satu, dan tekan Enter pada keyboard setelah memasukkan setiap perintah:
c:\vivetool\vivetool /enable /id:35620393
c:\vivetool\vivetool /enable /id:35620394
7. Terakhir, Mulai ulang PC kamu untuk melihat perubahannya.
Mungkin itu saja.
Lebih banyak sumber daya Windows
Untuk artikel yang lebih bermanfaat, cakupan, dan jawaban atas pertanyaan umum tentang Windows 10 dan Windows 11, kunjungi sumber daya berikut:
Windows 11 di Tulisan Samsul - Semua yang harus kamu ketahui
Windows 10 di Tulisan Samsul - Semua yang harus kamu ketahui