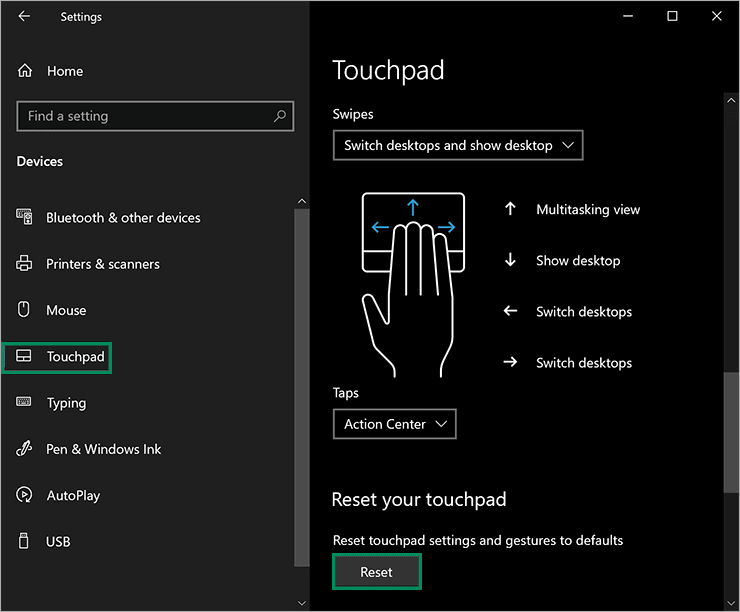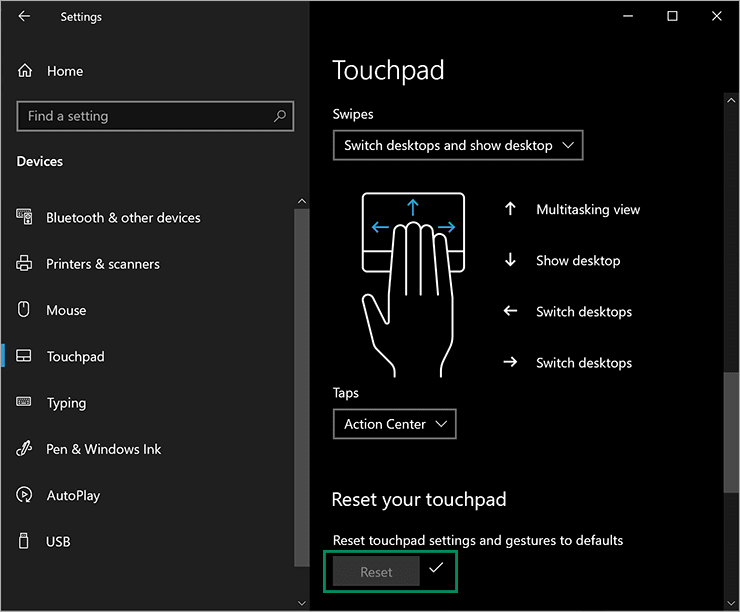Bagaimana mengatur ulang Touchpad ke Pengaturan Default di Windows 11 atau 10?
Artikel tulisansamsul ini akan menunjukan bagaimana cara mengatur ulang Touchpad ke pengaturan default di Windows 11 atau 10. Jika kamu secara tidak sengaja mengubah pengaturan touchpad pada Windows 11 dan ingin mengembalikan pengaturan default, artikel ini akan membantu. Mungkin juga terjadi, bahwa touchpad rusak, dan kamu ingin menonaktifkannya. Windows 11/10 memungkinkan kamu menonaktifkan dan mengatur ulang touchpad menggunakan aplikasi Pengaturan bawaan.
Semua laptop modern menyertakan touchpad yang melakukan lebih dari sekadar klik dan gulir. Mereka menggabungkan dua, tiga, dan bahkan gerakan empat jari sehingga kamu bisa dengan mudah menavigasi ke mesin Windows kamu. Jika perlu, kamu bisa menetapkan gerakan tersebut ke fitur yang membuka Cortana, beralih di antara jendela aktif, dan membuka pusat tindakan kamu. Selain itu, kamu juga bisa mengubah sensitivitas gulir dan banyak lagi. Jika kamu sudah melakukan banyak penyesuaian dan sekarang kamu mengalami masalah, menyetel ulang ke opsi default dapat membantu.
Dalam panduan ini, kita akan memandu kamu melalui langkah-langkah untuk mengatur ulang pengaturan touchpad dan gerakan ke default di Windows 11 atau 10.
Cara Mengatur Ulang Touchpad ke Pengaturan Default pada Windows 11
Kamu bisa mengatur ulang touchpad ke pengaturan default pada Windows 11 menggunakan dua cara. Pertama, jika kamu sudah menginstal perangkat lunak pabrikan untuk touchpad kamu, maka kamu bisa menggunakannya. Kemudian, menggunakan aplikasi Pengaturan Windows 11 juga, kamu bisa mengatur ulang pengaturan touchpad.
1. Buka Pengaturan Windows 11.
2. Klik Bluetooth & perangkat.
3. Klik Touchpad di sisi kanan.
4. Kemudian, klik di mana saja di Touchpad untuk memperluasnya.
Catatan: Jika kamu ingin mematikan touchpad, putar sakelar ke posisi Mati di sebelah Touchpad pada langkah di atas.
5. Dari sini, kamu akan melihat tombol Reset berwarna abu-abu. Untuk mengaktifkan tombol Reset, kamu harus menonaktifkan Touchpad. Klik sakelar ke posisi Mati di sebelah Touchpad. Sekarang, tombol Reset akan muncul dapat diklik.
6. Nonaktifkan Touchpad dan kemudian klik tombol Reset di sebelah “Setel ulang pengaturan dan gerakan touchpad ke default”.
Cara Mengatur Ulang Touchpad ke Pengaturan Default pada Windows 10
Untuk mengatur ulang pengaturan touchpad ke default di Windows 10, gunakan langkah-langkah ini:
1. Buka Pengaturan Windows 10.
2. Klik Device.
3. Pilih Touchpad di sisi kiri.
4. Kemudian, di sisi kanan Touchpad, klik pada tombol Reset di bawah bagian “Setel ulang touchpad Anda”.
Setelah kamu menyelesaikan langkah-langkahnya, tanda centang akan muncul di sebelah tombol Reset. Ini menunjukan bahwa tindakan pengaturan ulang selesai pada mesin Windows 10 kamu.
Itu saja
Lebih banyak sumber daya Windows
Untuk artikel yang lebih bermanfaat, cakupan, dan jawaban atas pertanyaan umum tentang Windows 10 dan Windows 11, kunjungi sumber daya berikut:
Windows 10 di Tulisan Samsul - Semua yang harus kamu ketahui