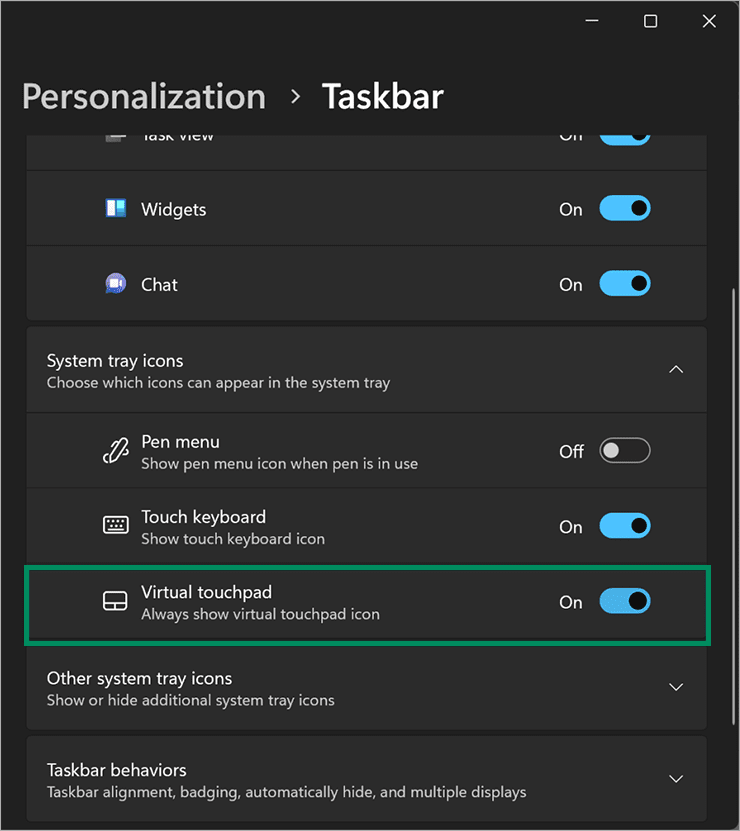Bagaimana mengaktifkan dan menggunakan Touchpad Virtual di Windows 11 atau 10?
Artikel tulisansamsul ini akan menunjukan bagaimana cara mengaktifkan dan menggunakan Touchpad Virtual di Windows 11 atau 10. Windows 11 dan 10, keduanya memiliki fitur touchpad virtual yang berfungsi seperti touchpad fisik kamu. setelah mengaktifkannya, kamu bisa menggunakan touchpad virtual di layar ini untuk mengontrol penunjuk tetikus dengan layar sentuh kamu.
Dalam panduan ini, kita akan memandu kamu melalui langkah-langkah untuk mengaktifkan dan menggunakan touchpad virtual di Windows 11 dan 10.
Bagaimana mengaktifkan Touchpad Virtual di Windows 11?
Untuk mengaktifkan touchpad virtual pada Windows 11, gunakan langkah-langkah ini?
1. Buka aplikasi Pengaturan Windows 11.
2. Klik Personalisasi.
3. Klik opsi Taskbar di sebelah kanan.
4. Setelah itu, nyalakan sakelar Virtual touchpad di bawah “Ikon baki sistem”.
Setelah kamu menyelesaikan langkah-langkahnya, Touchpad virtual akan diaktifkan pada mesin Windows 11 kamu, dan kamu bisa melihat ikon baru di area notifikasi. Mengklik ikon ini, kamu bisa membuka dan menggunakan Touchpad virtual di komputer kamu.
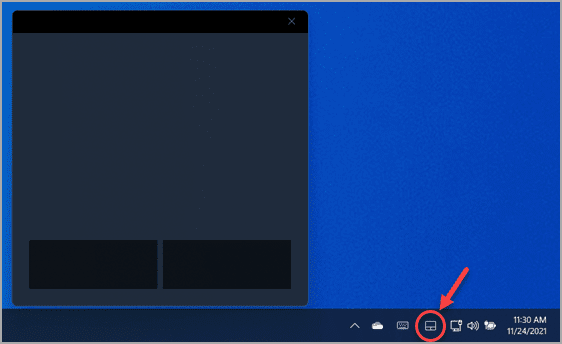 |
| Sourch image: https://support.microsoft.com/en-us/windows/open-the-on-screen-touchpad-2d402c64-949b-05ca-ebeb-978a6548d151 |
Untuk mematikan “Touchpad virtual”, kamu bisa mengulangi langkah di atas dan pada langkah ke 4, matikan sakelar “Virtual touchpad”.
Bagaimana mengaktifkan Touchpad Virtual di Windows 10?
Untuk mengaktifkan touchpad virtual di Windows 10, tekan lama atau klik kanan pada bilah tugas dan pilih atau centang Show touchpad button di menu pop-up. Harap di catat bahwa kamu tidak bisa menemukan opsi ini jika kamu menggunakan mesin Windows 10 tanpa layar sentuh.
 |
| Sourch image: https://support.microsoft.com/en-us/windows/open-the-on-screen-touchpad-2d402c64-949b-05ca-ebeb-978a6548d151 |
Setelah kamu menyelesaikan langkah-langkahnya, touchpad Virtual diaktifkan pada mesin Windows 10 kamu, dan kamu akan melihat ikon baru di area notifikasi. Mengklik ikon ini, kamu bisa membuka dan menggunakan Touchpad virtual di komputer kamu.
Touchpad virtual bekerja persis seperti touchpad fisik. Kamu bisa menggunakan setiap fungsi touchpad seperti yang kamu bisa di touchpad fisik. kamu bisa mengeklik kiri atau mengeklik kanan dengan mengetuk tombol kiri atau kanan mouse di bagian bawah jendela. Kamu juga dapat melakukan ketukan satu jari untuk klik kiri dan ketukan dua jari untuk klik kanan.
Menempatkan tiga jari pada touchpad virtual dan menggeseknya ke atas akan membuka antarmuka Task View untuk berpindah jendela, misalnya. kamu bisa meletakkan tiga jari pada touchpad dan menggesek ke bawah untuk menampilkan desktop kamu.
Untuk menggerakkan kursor di sekitar layar, cukup letakkan jari kamu di panel sentuh dan gerakkan seperti panel sentuh standar. Kursor mouse akan bergerak di sekitar layar saat kamu menggerakkan jari.
Selain itu, kamu juga bisa memindahkan jendela touchpad virtual di layar sesuai dengan kenyamanan kamu. Cukup sentuh bilah judul jendela dan gerakkan jari kamu untuk memindahkan jendela.
Lebih banyak sumber daya Windows
Untuk artikel yang lebih bermanfaat, cakupan, dan jawaban atas pertanyaan umum tentang Windows 10 dan Windows 11, kunjungi sumber daya berikut:
Windows 10 di Tulisan Samsul - Semua yang harus kamu ketahui