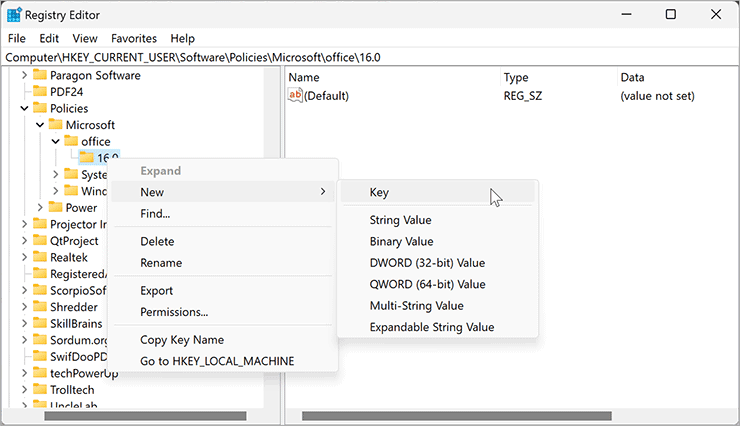Cara mengaktifkan atau menonaktifkan penyimpanan latar belakang di Word
Artikel tulisansamsul ini akan menunjukan bagaimana cara mengaktifkan atau menonaktifkan penyimpanan latar belakang di Word. Secara default, Microsoft Word secara otomatis menyimpan perubahan dokumen kamu di latar belakang, yang memungkinkan kamu memulihkan file jika terjadi kegagalan daya. Namun, untuk menjalankan fitur ini, sistem kamu menggunakan RAM tambahan. Jika kamu tidak ingin mengalokasikan lebih banyak sumber daya untuk memungkinkan Microsoft Word menyimpan perubahan di latar belakang, kamu bisa menonaktifkan Background Saves. Kamu bisa mematikan latar belakang yang disimpan di MS Word menggunakan panel Opsi Word, Editor Kebijakan Grup Lokal, atau Editor Registri.
Saat kamu mengaktifkan fitur Background Saves di Word, Microsoft Word secara otomatis menyimpan soft copy dokumen di disk kamu saat kamu terus menulis. Ini akan membantu kamu memulihkan file atau mengembalikan perubahan jika terjadi kegagalan daya.
Dalam panduan ini, kita akan memandu kamu melalui langkah-langkah untuk mengaktifkan dan menonaktifkan Word Background Saves di Windows 11 dan 10 menggunakan tiga metode berbeda.
Cara mengaktifkan atau menonaktifkan penyimpanan latar belakang di Word melalui panel Opsi Word
Untuk mengaktifkan atau menonaktifkan penyimpanan latar belakang di Word menggunakan panel Opsi Word, gunakan langkah-langkah ini:
1. Buka dokumen Word.
2. Klik tombol menu File di pojok kiri atas.
3. Pilih Options di sisi kiri.
4. Saat panel Opsi Word muncul di layar, alihkan pada tab Advanced.
5. Dari sini, di bawah bagian Save, centang atau hapus centang pada opsi Izinkan penyimpanan latar belakang untuk mengaktifkan atau menonaktifkan pengaturan.
6. Terakhir klik tombol OK.
Cara mengaktifkan atau menonaktifkan penyimpanan latar belakang di Word melalui Kebijakan Grup
Untuk mengaktifkan atau menonaktifkan penyimpanan latar belakang di MS Word menggunakan Kebijakan Grup, gunakan langkah-langkah ini:
1. Buka Editor Kebijakan Grup Lokal.
2. Selanjutnya, navigasikan ke jalur berikut di jendela Kebijakan Grup:
User Configuration > Administrative Templates > Microsoft Word 2016 > Word Options > Advanced
3. Di sisi kanan folder Advanced, klik dua kali pada nama kebijakan Izinkan penyimpanan latar belakang.
4. Klik Enabled.
5. Klik tombol Terapkan.
6. Klik tombol OK.
7. Terakhir, Mulai ulang PC kamu untuk menerapkan perubahan.
Jika kamu ingin menonaktifkan pengaturan ini di kemudian hari, kamu bisa mengulangi langkah di atas, dan pada langkah ke 4, pilih Not Configured.
Cara mengaktifkan atau menonaktifkan penyimpanan latar belakang di Word menggunakan Registry Editor
Untuk mengaktifkan atau menonaktifkan penyimpanan latar belakang di Word melalui Registry Editor, gunakan langkah-langkah ini:
1. Buka Registry Editor.
2. Kemudian, telusuri jalur kunci berikut di bilah sisi kiri registry:
HKEY_CURRENT_USER\Software\Policies\Microsoft\office\16.0
3. Klik kanan pada folder 16.0 dan pilih New > Key.
4. Beri nama kunci yang baru dibuat sebagai word.
5. Klik kanan pada folder word dan pilih New > Key.
6. Beri nama kunci yang baru dibuat sebagai options.
7. Klik kanan pada folder options dan pilih New > DWORD (32-bit) Value.
8. Beri nama reg_dword yang baru dibuat sebagai backgroundsave.
9. Klik dua kali pada reg_dword backgroundsave dan atur data Nilai ke:
- 1 – Untuk mengaktifkan penyimpanan latar belakang.
- 0 – Untuk menonaktifkan penyimpanan latar belakang.
10. Klik tombol OK.
11. Terakhir, restart PC kamu untuk menerapkan perubahan.
Lebih banyak sumber daya Windows
Untuk artikel yang lebih bermanfaat, cakupan, dan jawaban atas pertanyaan umum tentang Windows 10 dan Windows 11, kunjungi sumber daya berikut:
Windows 10 di Tulisan Samsul - Semua yang harus kamu ketahui