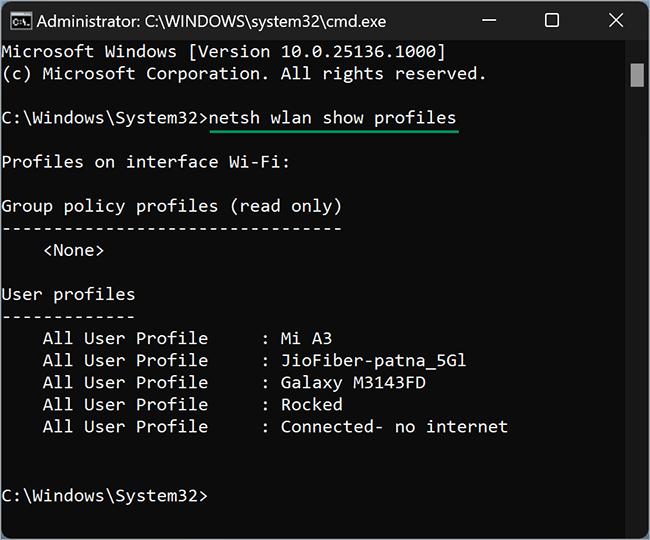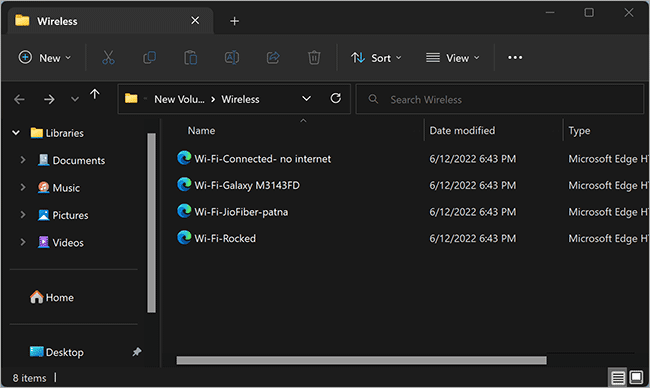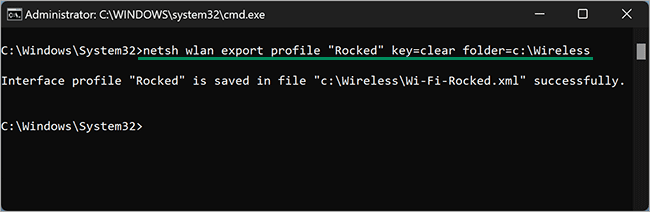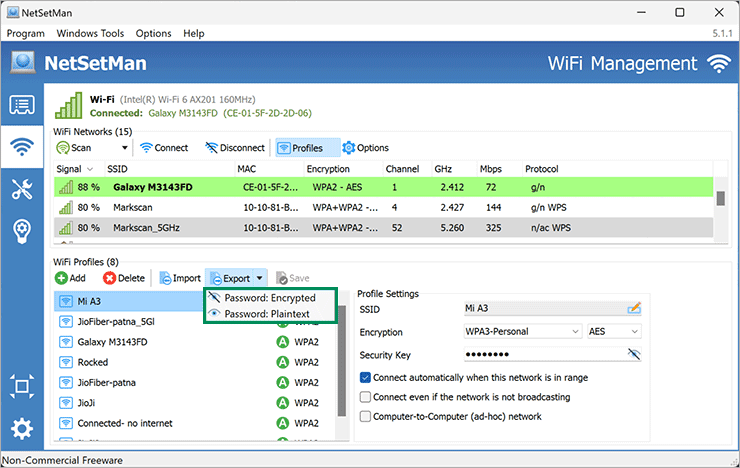Bagaimana Mencadangkan dan Memulihkan Profil Jaringan Nirkabel di Windows 11?
Artikel tulisansamsul ini akan menunjukan bagaimana cara mencadangkan dan memulihkan Profil Jaringan Nirkabel di Windows 11 atau 10. Setiap kali kamu terhubung ke jaringan nirkabel (Wi-Fi) baru ke mesin Windows 11 atau 10, komputer kamu membuat profil yang berisi detail koneksi tersebut. Jika kamu sudah menyimpan SSID dan kata sandi profil nirkabel apa pun, Windows akan secara otomatis tersambung ke jaringan itu di lain waktu. Sehingga kamu tidak perlu lagi mengingat kata sandi yang rumit untuk terhubung ke komputer setiap kali kamu menyalakan PC.
Tetapi, jika kamu berencana untuk pindah ke komputer baru atau ingin memformat PC kamu dan menginstal Windows 11 dan 10 yang baru, kamu perlu mengonfigurasi setiap profil nirkabel lagi. kabar baiknya, Microsoft menyediakan cara termudah untuk mencadangkan dan memulihkan profil nirkabel. Jadi, pada saat kamu pindah ke Windows 11 atau 10 yang baru, kamu bisa dengan cepat memulihkan profil ini dan terhubung ke internet.
Dalam panduan ini, kita akan memandu kamu melalui langkah-langkah untuk mencadangkan dan memulihkan profil jaringan nirkabel pada Windows 11 atau 10.
Bagaimana Cara Melihat Profil Jaringan Nirkabel Tersimpan di Windows 11 atau 10?
Untuk melihat semua profil Nirkabel yang tersimpan pada Windows 11 atau 10, gunakan langkah-langkah ini:
1. Buka Command Prompt sebagai Administratif.
2. Ketik perintah berikut dan Enter pada keyboard:
netsh wlan show profiles
setelah kamu menyelesaikan langkah-langkahnya, command prompt akan menampilkan semua profil nirkabel di komputer kamu.
Bagaimana Cara Mencadangkan Profil Nirkabel di Windows 11 atau 10?
Untuk mencadangkan profil nirkabel pada Windows 11 atau 10, gunakan langkah-langkah ini:
1. Buka Command Prompt sebagai Administratif.
2. Ketik perintah berikut dan akhiri dengan Enter:
netsh wlan export profile key=clear folder=C:\Wireless
Catatan: Ganti nama ”C:\Wireless” dengan lokasi folder yang ingin kamu simpan cadangannya.
Setelah kamu menyelesaikan langkah-langkahnya, setiap profil nirkabel akan disimpan di folder yang kamu tentukan dalam format file XML.
Catatan: Perintah di atas akan mengekspor semua profil nirkabel bersama dengan kata sandi yang tersimpan.
Jika kamu ingin membuat cadangan tanpa kata sandi, gunakan perintah ini:
netsh wlan export profile folder=C:\Wireless
Catatan: Ganti nama “C:\Wireless” dengan lokasi folder kamu.
Bagaimana Mencadangkan Profil Nirkabel Tertentu di Windows 11 atau 10?
Untuk mencadangkan profil jaringan nirkabel tertentu di Windows 11 atau 10, gunakan langkah-langkah ini:
1. Buka Command Prompt sebagai Admin.
2. Ketik perintah berikut di jendela cmd dan akhiri dengan Enter pada keyboard:
netsh wlan export profile "profile_name" key=clear folder=c:\Wireless
Catatan: Silahkan ganti “profil_name” dengan nama profil yang ingin kamu buat cadangannya.
Perlu diingat, perintah di atas akan mengekspor profil nirkabel kamu bersama kata sandi. Jika kamu ingin membuat cadangan tanpa kata sandi, gunakan perintah berikut ini:
netsh wlan export profile "profile_name" folder=c:\Wireless
Bagaimana Cara Mengembalikan Profil Nirkabel dari Cadangan di Windows 11 atau 10?
Untuk memulihkan profil nirkabel pada Windows 11 atau 10 untuk pengguna saat ini, gunakan perintah berikut:
netsh wlan add profile filename="C:\Wireless\profilename.xml" user=current
Catatan singkat: Ganti “C:\Wireless\profilename.xml” pada perintah di atas dengan profil nirkabel yang ada. Kamu perlu mengulangi perintah di atas untuk semua profil nirkabel.
Tetapi, jika kamu ingin memulihkan profil nirkabel di Windows 11 atau 10 untuk semua pengguna, gunakan perintah ini:
netsh wlan add profile filename="C:\Wireless\profilename.xml" user=all
Catatan: Sekali lagi, kamu perlu mengganti “C:\Wireless\profilename.xml” dengan profil nirkabel sebenarnya yang sudah kamu cadangkan sebelumnya. Kamu perlu mengulangi perintah di atsa untuk semua profil nirkabel.
Setelah kamu memulihkan semua profil nirkabel, jalankan perintah di bawah untuk melihat apakah semua profil nirkabel tersedia di PC kamu.
netsh wlan show profiles
Bagaimana Cara Mencadangkan dan Memulihkan Profil Jaringan di Windows 11 atau 10 menggunakan NetSetMan?
Jika menurut kamu menjalankan perintah pada Command Prompt sedikit rumit, kamu bisa menggunakan alat freeware NetSetMan. Menggunakan alat ini, kamu bisa dengan mudah membuat cadangan dan memulihkan profil nirkabel kamu.
Untuk mencadangkan dan memulihkan profil nirkabel menggunakan NetSetMan, gunakan langkah-langkah ini:
1. Buka aplikasi NetSetMan.
2. Klik tab Wi-Fi.
3. Pada jendela Wi-Fi, alihkan pada tab Profiles di sisi kanan.
4. Selanjutnya, pilih profil di bawah bagian “Profil Wifi” yang ingin kamu buat cadangannya dan klik tombol Export.
5. Kemudian, kamu akan melihat dua opsi di menu tarik-turun “Password:Terenkripsi” dan “Password:Plaintext”. Pilih opsi yang sesuai dengan kebutuhan kamu.
6. Di jendela pop-up, pilih lokasi di PC kamu dan klik tombol Simpan untuk menyimpan cadangan profil yang diinginkan.
Untuk memulihkan profil di komputer berikutnya, jalankan NetSetMan dan navigasikan ke Wi-Fi > Profil. Pilih tombol Impor dan cari file XML yang akan kamu ekspor pada langkah sebelumnya.
Lebih banyak sumber daya Windows
Untuk artikel yang lebih bermanfaat, cakupan, dan jawaban atas pertanyaan umum tentang Windows 10 dan Windows 11, kunjungi sumber daya berikut:
Windows 11 di Tulisan Samsul - Semua yang harus kamu ketahui
Bantuan, tips, dan trik Windows 11
Windows 10 di Tulisan Samsul - Semua yang harus kamu ketahui