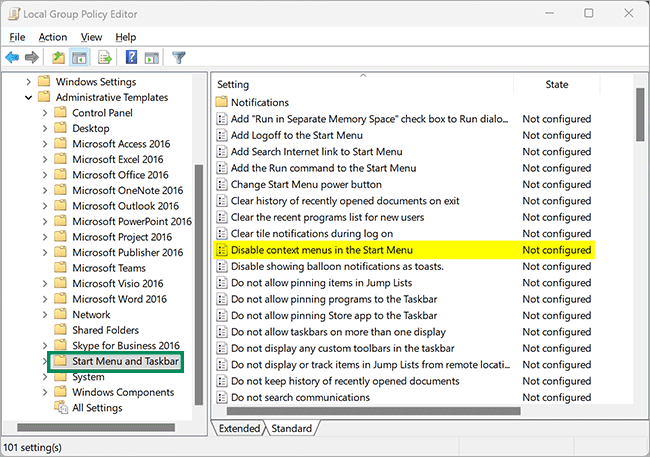Bagaimana Mengaktifkan atau Menonaktifkan Menu Konteks klik kanan di Windows 11?
Artikel tulisansamsul ini akan menunjukan bagaimana cara mengaktifkan atau menonaktifkan Menu Konteks klik kanan di Windows 11 atau 10. Tidak sedikit, pengguna Windows 11/10 selalu bergantung pada menu konteks klik kanan untuk melakukan tindakan tertentu pada aplikasi tertentu. jendela kecil ini muncul saat kamu mengklik kanan di dalam aplikasi. Kemudian, kamu bisa memilih tindakan tertentu sesuai dengan dengan aplikasi.
Secara default, menu konteks klik kanan tetap diaktifkan pada Windows 11 dan 10. Terkadang, kamu mungkin ingin mematikan atau menghidupkan menu konteks. Misalkan, jika kamu berbagi perangkat dengan orang lain. Kamu mungkin ingin menonaktifkan menu konteks ini dengan sehingga pengguna lain tidak bisa mengubah pengaturan komputer kamu. atau, mungkin kamu ingin mengaktifkan menu konteks karena perangkat kamu tidak menampilkannya lagi.
Apa pun alasannya, jika kamu ingin mengaktifkan atau menonaktifkan Menu Konteks klik kanan di berbagai tempat (termasuk pada Taskbar, Start Menu, dan File Explorer) di Windows 11 atau 10, panduan ini akan memandu kamu. kamu bisa melakukan operasi ini pada mesin Windows 11 dan 10 menggunakan dua cara – Registry Editor atau Editor Kebijakan Grup Lokal.
Bagaimana Mengaktifkan atau Menonaktifkan Menu Konteks File Explorer menggunakan Editor Kebijakan Grup?
Untuk mengaktifkan atau menonaktifkan Menu Konteks File Explorer melalui Editor Kebijakan Grup, gunakan langkah-langkah ini:
1. Buka Editor Kebijakan Grup.
2. Kemudian, telusuri jalur berikut di bilah sisi kiri:
User Configuration > Administrative Templates > Windows Components > File Explorer
3. Di sisi kanan folder “File Explorer”, klik dua kali pada kebijakan “Hapus menu konteks default File Explorer”.
4. Klik opsi Enabled.
5. Klik tombol Terapkan.
6. Klik tombol OK.
Setelah kamu menyelesaikan langkah-langkahnya, menu konteks File Explorer akan dimatikan pada Windows 11 atau 10 kamu.
Jika kamu ingin mengaktifkan kembali menu konteks File Explorer, ulangi langkah di atas dan pada langkah ke 4, pilih opsi Tidak dikonfigurasi atau disable.
Bagaimana Mengaktifkan atau Menonaktifkan Menu Konteks File Explorer melalui Registry Editor?
Untuk mengaktifkan atau menonaktifkan Menu Kontekss File Explorer menggunakan Registry, gunakan langkah-langkah ini:
1. Buka Registry Editor.
2. Navigasikan ke folder berikut di bilah sisi kiri registry:
HKEY_CURRENT_USER\SOFTWARE\Microsoft\Windows\CurrentVersion\Policies\Explorer
3. Klik kanan pada folder Explorer dan pilih Baru > DWORD (32-bit) Value.
4. Beri nama yang baru dibuat sebagai NoViewContextMenu.
5. Selanjutnya, masukkan nomor berikut di bidang data Nilai:
- 1 – Untuk menonaktifkan menu konteks File Explorer.
- 0 – Untuk Mengaktifkan menu konteks File Explorer.
6. Klik tombol OK.
7. Terakhir, Mulai ulang PC kamu untuk menerapkan perubahan.
Bagaimana Mengaktifkan atau Menonaktifkan Menu Konteks Start Menu menggunakan Editor Kebijakan Grup?
Untuk mengaktifkan atau menonaktifkan menu konteks di Start Menu melalui Kebijakan Grup, gunakan langkah-langkah ini:
1. Buka Editor Kebijakan Grup Lokal.
2. Telusuri jalur berikut di bilah sisi kiri:
User Configuration > Administrative Templates > Start Menu and Taskbar
3. Di sisi kanan, klik dua kali pada kebijakan “Nonaktifkan menu konteks di Start Menu”.
4. Klik opsi Enabled.
5. Klik tombol Terapkan.
6. Klik tombol OK.
7. Mulai ulang komputer kamu.
Setelah kamu menyelesaikan langkah-langkahnya, menu konteks di Start menu akan dinonaktifkan.
Pilih Tidak dikonfigurasi atau Disable jika kamu ingin mengaktifkan menu konteks di Start Menu.
Bagaimana Mengaktifkan atau Menonaktifkan Menu Konteks Start Menu melalui Registry Editor?
Untuk mengaktifkan atau menonaktifkan menu konteks di Start Menu melalui Registry Editor, gunakan langkah-langkah ini:
1. Buka Registry Editor.
2. Navigasikan ke jalur berikut:
HKEY_CURRENT_USER\SOFTWARE\Microsoft\Windows\CurrentVersion\Policies\Explorer
3. Klik kanan pada folder Explorer dan pilih Baru > DWORD (32-bit) Value.
4. Beri nama REG_DWORD yang baru dibuat sebagai DisableContextMenusInStart.
5. Masukkan nomor berikut di bidang data Nilai:
- 1 – Untuk menonaktifkan menu konteks di Start menu.
- 0 – Untuk mengaktifkan menu konteks di Start menu.
6. Klik tombol OK.
7. Terakhir, kamu bisa Mulai ulang komputer kamu untuk menerapkan perubahan.
Lebih banyak sumber daya Windows
Untuk artikel yang lebih bermanfaat, cakupan, dan jawaban atas pertanyaan umum tentang Windows 10 dan Windows 11, kunjungi sumber daya berikut:
Windows 11 di Tulisan Samsul - Semua yang harus kamu ketahui
Bantuan, tips, dan trik Windows 11
Windows 10 di Tulisan Samsul - Semua yang harus kamu ketahui