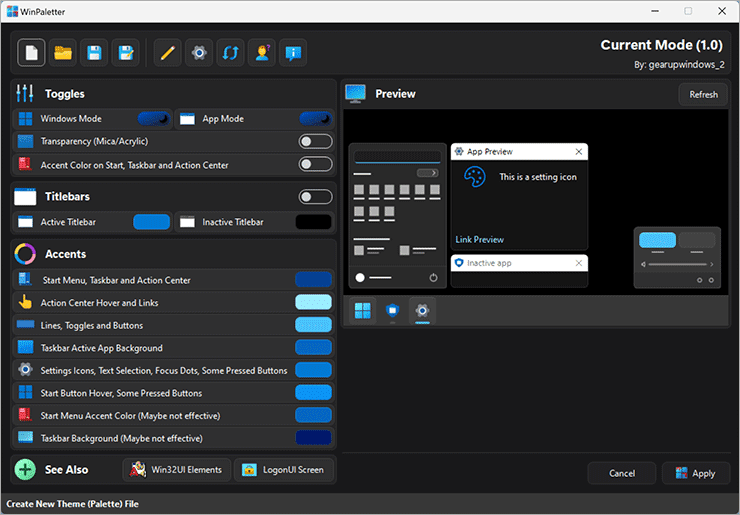Cara Menggunakan WinPaletter untuk Mewarnai Aksen Windows 11 atau 10
Artikel tulisansamsul ini akan menunjukan bagaimana cara menggunakan WinPaletter untuk mewarnai Aksen Windows 11 atau 10. Windows 11 memungkinkan kamu untuk menyesuaikan banyak pengaturan untuk mengubah tampilan desktop dan elemen lainnya untuk membuat pengalaman sedikit lebih pribadi. Kamu bisa mempersonalisasi warna aksen untuk bilah judul jendela, batas jendela, Menu Mulai, dan Bilah Tugas. Bahkan kamu bisa memilih tema gelap atau terang, mengubah Efek Transparansi, dll.
WinPaletter untuk Windows 11 dan 10
Jika kamu tidak ingin melalui beberapa pengaturan atau mengedit registri Windows untuk menyesuaikan warna pada laptop atau komputer Windows 11 atau 10, kamu bisa menggunakan alat freeware WinPaletter. WinPaletter memungkinkan kamu mengubah beberapa pengaturan dengan mudah. Dengan menggunakan perangkat lunak ini, kamu bisa mewarnai Aksen Windows 11 tanpa batasan.
Bagaimana Cara Menggunakan WinPaletter di Windows 11 atau 10 untuk Mewarnai Aksen?
Meskipun aplikasi Pengaturan bawaan Windows 11 dan 10 memungkinkan kamu memilih warna yang diinginkan untuk elemen UI, terkadang mungkin tidak menarik jika kamu tidak menemukan warna atau pengaturan untuk pilihan kamu. Dengan menggunakan WinPaletter, kamu bisa menjelajahi lebih banyak opsi di luar Windows dan mencobanya untuk memberikan sentuhan pribadi pada Windows.
Freeware ini memungkinkan kamu melakukan hal berikut:
- Ubah Warna UI.
- Beralih antara mode terang dan gelap.
- Aktifkan atau Nonaktifkan Transparansi.
- Tweak tampilan elemen UI Win32.
Untuk menggunakan WinPaletter, unduh dari GitHub dan luncurkan di laptop. Kamu akan menemukan semua opsi di bilah sisi kiri dan pratinjau opsi di sisi kanan.
Kebanyakan tweak memungkinkan kamu untuk memilih warna untuk elemen antarmuka pengguna tertentu. Misalnya, kamu bisa mengubah tampilan elemen seperti Start Menu, Taskbar, dan Action Center dengan menentukan warna tertentu. Aplikasi ini mendukung beberapa opsi pemilihan warna, dan ini termasuk:
- kisi warna.
- Roda warna dan slider.
- Pilih palet warna dari gambar yang kamu pilih.
- Penambahan manual kode hex warna.
Setelah memilih warna pilihan kamu, tekan tombol Apply untuk mencerminkan perubahan.
Selain di atas, WinPaletter memberi kamu kontrol atas elemen antarmuka pengguna Win32 tradisional juga. Tekan saja tombol Win32 UI Elements pada antarmuka utama aplikasi untuk memeriksanya.
Secara keseluruhan, program freeware ini menyederhanakan proses mengubah warna elemen Windows di Windows 11 dan 10.
Unduh WinPalette
Jika kamu ingin mencobanya, kamu bisa mengunduh WinPaletter dari GitHub.
Lebih banyak sumber daya Windows
Untuk artikel yang lebih bermanfaat, cakupan, dan jawaban atas pertanyaan umum tentang Windows 10 dan Windows 11, kunjungi sumber daya berikut:
Windows 11 di Tulisan Samsul - Semua yang harus kamu ketahui
Bantuan, tips, dan trik Windows 11
Windows 10 di Tulisan Samsul - Semua yang harus kamu ketahui