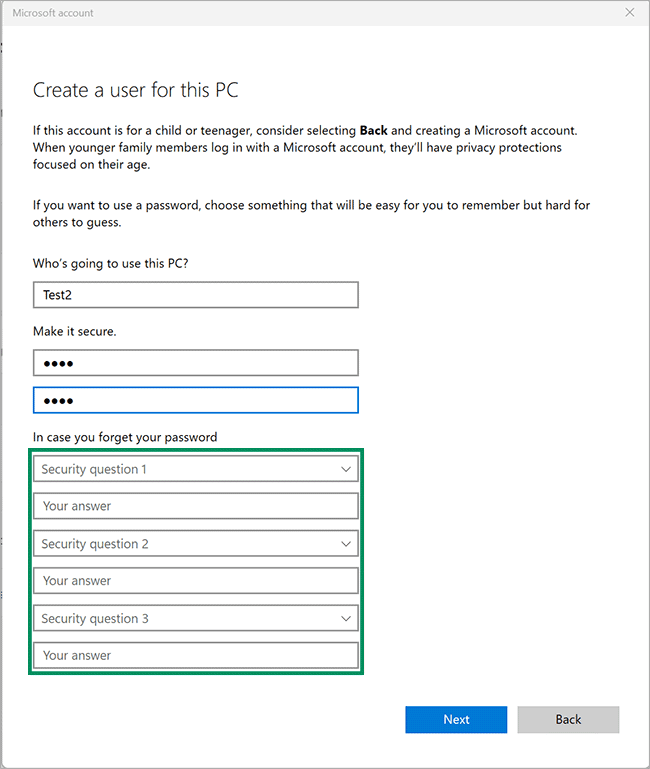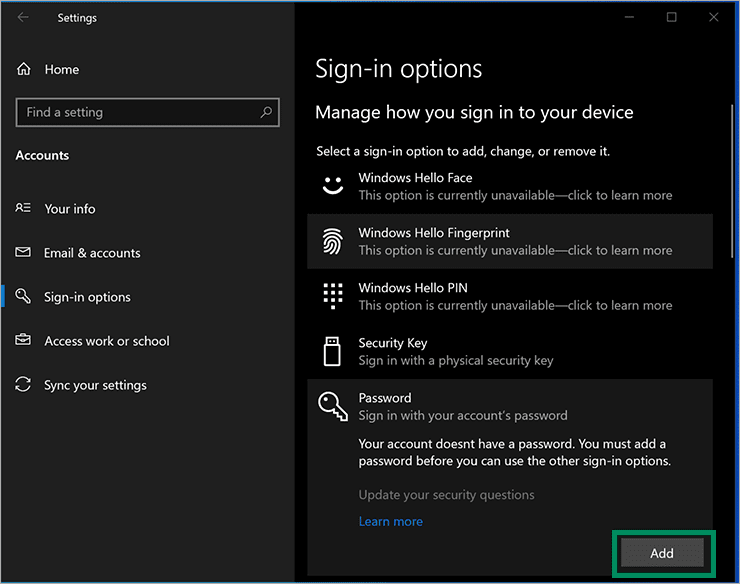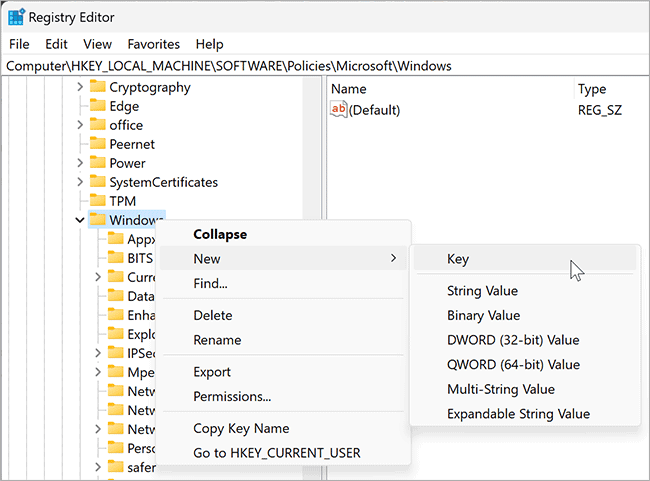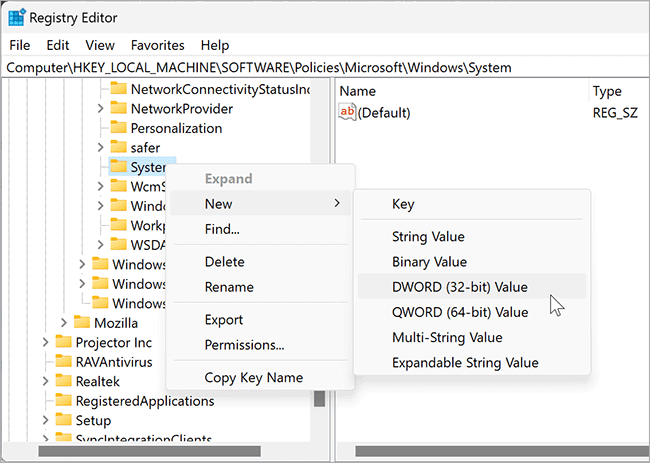Cara Melewati 3 Pertanyaan Keamanan saat Membuat Akun Lokal di Windows 11 atau 10
Artikel tulisansamsul ini akan menunjukan bagaimana cara melewati 3 pertanyaan keamanan saat membuat akun lokal di Windows 11 atau 10. Selama pengaturan Windows 11/10, Windows meminta kamu untuk memilih tiga pertanyaan keamanan dan menjawabnya. Hal yang sama terjadi ketika kamu membuat akun lokal dari aplikasi Pengaturan. Q & A keamanan ini berguna ketika kamu ingin mereset kata sandi Windows yang terlupa.
Namun, jika kamu berencana untuk tidak menggunakan pertanyaan keamanan di masa mendatang untuk mengatur ulang kata sandi Windows yang terlupakan, kamu bisa melewatinya.
Dalam panduan ini, kita akan memandu kamu melalui langkah-langkah untuk melewati tiga pertanyaan keamanan saat membuat akun lokal di Windows 11 atau 10.
Cara Melewati Pertanyaan Keamanan di Windows 11 atau dengan Membiarkan Kata Sandi Kosong
Saat menambahkan akun lokal di mesin kamu, biarkan bidang kata sandi kosong dan klik tombol Berikutnya. Tiga pertanyaan keamanan akan hilang secara otomatis. Setelah akun pengguna lokal ditambahkan ke komputer kamu, masuk ke akun itu.
Selanjutnya, navigasikan ke aplikasi Pengaturan > Akun > Opsi masuk. Di sini, klik Password untuk memperluasnya.
Lalu, klik tombol Add di bawah Kata Sandi.
Kamu bisa membuat kata sandi di jendela pop-up tanpa memasukkan pertanyaan keamanan dan menjawabnya.
Cara Menonaktifkan Pertanyaan Keamanan selama Pengaturan Akun di Windows 11 atau 10 menggunakan Kebijakan Grup
Untuk mematikan pertanyaan keamanan pada Windows 11 atau 10 melalui Editor Kebijakan Grup, gunakan langkah-langkah ini:
1. Buka Editor Kebijakan Grup Lokal.
2. Navigasikan ke jalur berikut di sisi kiri Kebijakan Grup:
Computer Configuration > Administrative Templates > Windows Components > Credential User Interface
3. Di sisi kanan folder “Credential User Interface”. Klik dua kali pada kebijakan “Cegah penggunaan pertanyaan keamanan untuk akun lokal” untuk membukanya.
4. Klik opsi Enabled.
5. Klik tombol Terapkan.
6. Klik tombol OK.
7. Mulai ulang PC kamu untuk menerapkan perubahan.
Setelah kamu menyelesaikan langkah-langkahnya, saat berikutnya kamu mencoba menambahkan akun lokal baru menggunakan aplikasi Pengaturan, kamu tidak akan lagi diminta untuk memilih tiga pertanyaan keamanan untuk kamu jawab.
Cara Mematikan Pertanyaan Keamanan Akun Lokal melalui Windows Registry
Untuk menonaktifkan pertanyaan keamanan akun lokal dengan mengedit registry, gunakan langkah-langkah ini:
1. Buka Registry Editor.
2. Telusuri jalur berikut pada sisi kiri:
HKEY_LOCAL_MACHINE\SOFTWARE\Policies\Microsoft\Windows
3. Selanjutnya, di bawah folder Windows, cari sub-key System. Jika kamu tidak menemukannya, kamu bisa membuatnya dengan mengklik kanan pada folder Windows dan pilih Baru > Key.
4. Beri nama kunci baru sebagai System.
5. Sekarang, klik kanan pada kunci System dan pilih Baru > DWORD (32-bit) Value.
6. Beri nama REG_DWORD yang baru dibuat sebagai NoLocalPasswordResetQuestions.
7. Klik dua kali pada NoLocalPasswordResetQuestions dan atur data Nilai ke 1.
8. Klik tombol OK.
9. Mulai ulang komputer kamu untuk menerapkan perubahan.
Ssetelah kamu menyelesaikan langkah-langkahnya, Windows 11 atau 10 akan berhenti meminta kamu untuk menyiapkan pertanyaan keamanan saat kamu membuat akun lokal baru.
Lebih banyak sumber daya Windows
Untuk artikel yang lebih bermanfaat, cakupan, dan jawaban atas pertanyaan umum tentang Windows 10 dan Windows 11, kunjungi sumber daya berikut:
Windows 11 di Tulisan Samsul - Semua yang harus kamu ketahui
Bantuan, tips, dan trik Windows 11
Windows 10 di Tulisan Samsul - Semua yang harus kamu ketahui