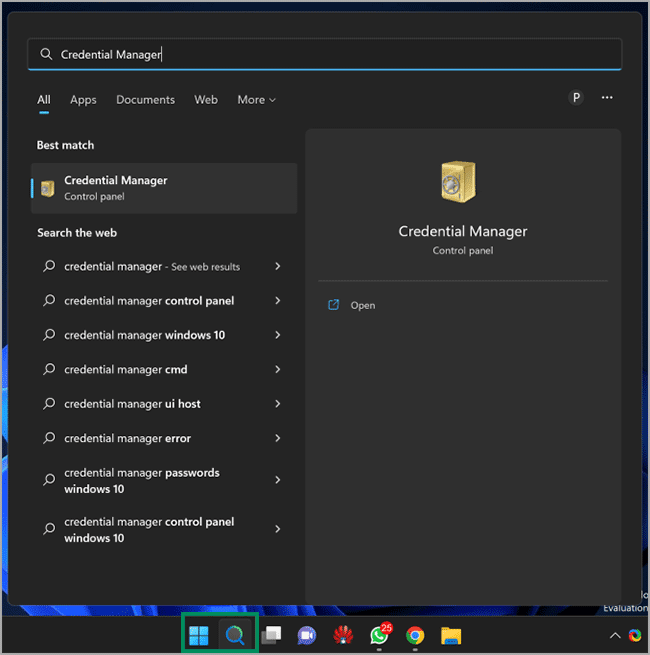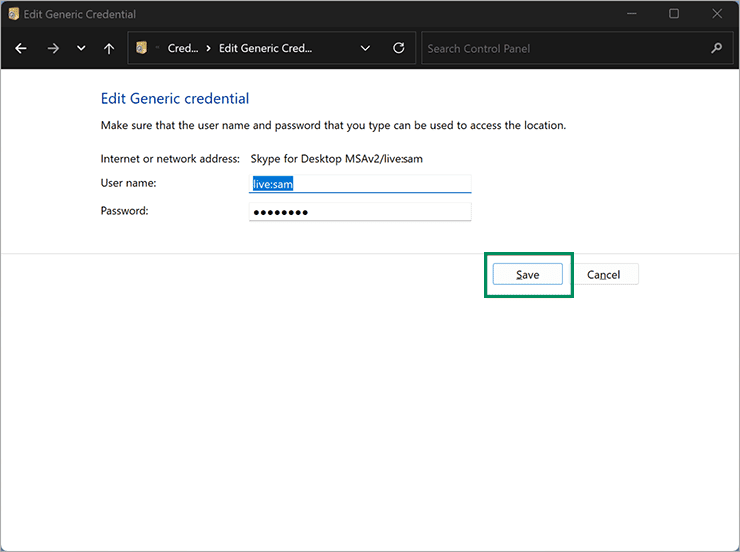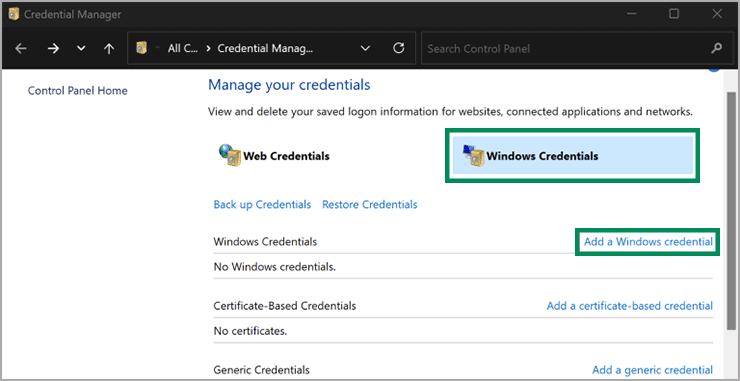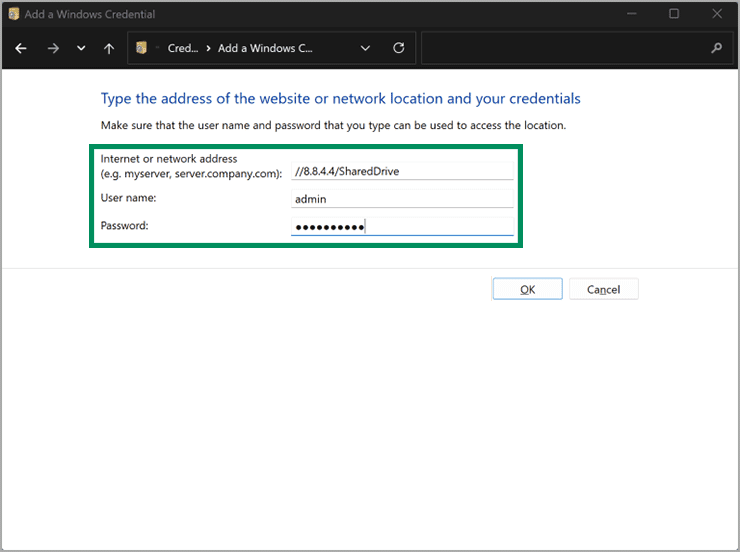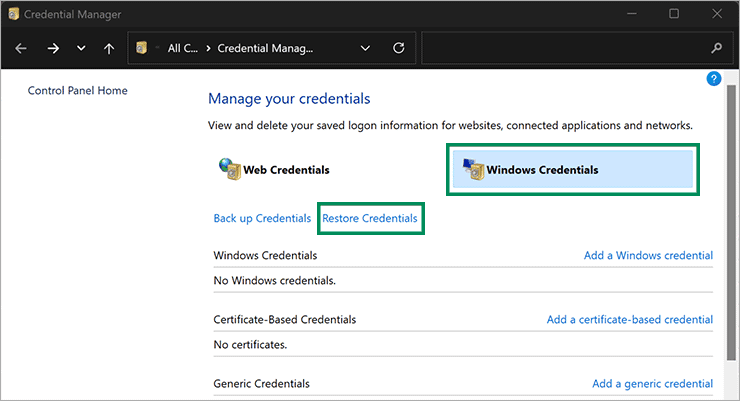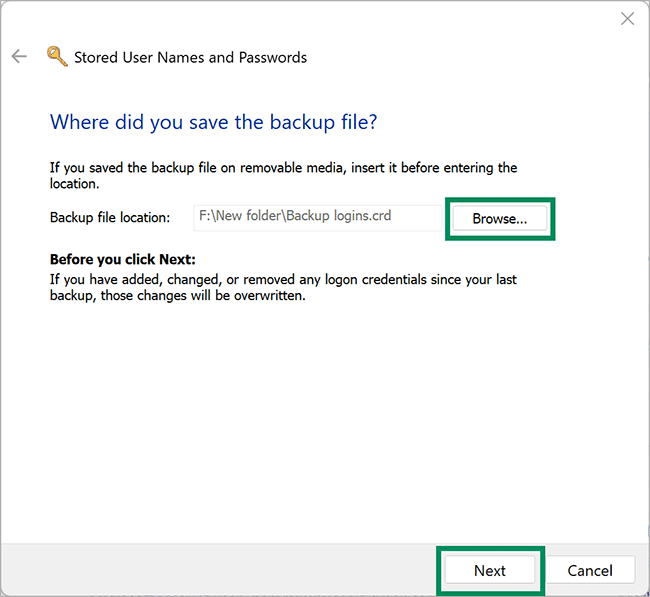Cara Mengelola Credential Manager di Windows 11 atau 10
Artikel tulisansamsul ini akan menunjukan bagaimana cara mengelola atau menggunakan Credential Manager di Windows 11 atau 10. Credential Manager dirancang untuk menyimpan informasi masuk (nama pengguna dan kata sandi) untuk situs web yang kamu jelajahi di Edge, aplikasi, dan jaringan (misalkan, folder bersama atau drive yang dipetakan) jika kamu memilih simpan pilihan kredensial. Kamu bisa melihat, menghapus, mencadangkan, dan memulihkan kredensial situs web yang tersimpan, aplikasi yang terhubung, folder bersama, dan jaringan kapa pun diperlukan.
Dalam panduan ini, kita akan memandu kamu melalui langkah-langkah untuk membuka dan menggunakan Credential Manager pada Windows 11 dan 10.
Cara Membuka Credential Manager menggunakan Run atau Command Prompt
Jika kamu lebih suka membuka Credential Manager pada Windows 11 atau 10 menggunakan jendela Run (win + R) atau Command Prompt, gunakan langkah-langkah ini dan jalankan salah satu perintah di bawah ini:
control.exe keymgr.dll
control.exe /name Microsoft.CredentialManager
rundll32.exe keymgr.dll, KRShowKeyMgr
Cara Meluncurkan Credential Manager melalui Control Panel
Untuk mengakses Credential Manager dari Control Panel, gunakan langkah-langkah ini:
1. Buka Control Panel.
2. Setelah terbuka, atur opsi “View by” ke “Large icons” untuk melihat semua item Control Panel yang tersedia.
3. Kemudian, pilih Credential Manager untuk meluncurkannya.
Cara Membuka Credential Manager melalui Pencarian Windows
Untuk membuka Credential Manager menggunakan Pencarian Windows, gunakan langkah-langkah ini:
1. Klik pada tombol Start atau Pencarian di Taskbar.
2. Ketik Credential Manager dan klik hasil paling atas untuk membukanya.
Cara Mengedit Info Masuk pada Credential Manager
Untuk mengubah nama pengguna atau kata sandi yang sudah tersimpan di Windows 11 atau 10, gunakan langkah-langkah ini:
1. Buka Credential Manager menggunakan langkah di atas.
2. Atau, buka jendela Run (Win + R). ketik perintah berikut dan tekan tombol Enter pada keyboard:
control.exe keymgr.dll
3. Selanjutnya, klik tombol Kredensial Web atau Kredensial Windows untuk mengubah atau memodifikasi detail.
4. Perluas entri dengan mengkliknya.
5. Klik tautan Edit.
6. Edit nama pengguna atau kata sandi atau keduanya sesuai dengan kebutuhan.
7. Klik tombol Simpan.
Setelah kamu menyelesaikan langkah-langkahnya, Windows akan secara otomatis menggunakan kredensial baru untuk masuk ke jaringan atau situs web etrsebut.
Cara Menghapus Informasi Masuk dari Credential Manager
Untuk menghapus atau menghapus info masuk dari Credential Manager, gunakan langkah-langkah ini:
1. Buka Credential Manager.
2. Atau, buka jendela Run dengan menekan tombol Win + R dan ketik perintah di bawah lalu tekan OK.
control.exe keymgr.dll
3. Klik tombol Web Credential atau Windows Credential untuk mengubah atau memodifikasi detail (nama pengguna atau kata sandi).
4. Perluas entri untuk memperluasnya dan pilih tautan Hapus.
Setelah kamu menyelesaikan langkah-langkahnya, kredensial akun yang dipilih akan dihapus dari PC kamu, dan kamu harus memasukkan nama pengguna dan kata sandi saat ingin masuk lagi.
Cara Menambahkan Info Masuk Baru pada Credential Manager
Untuk menambah informasi masuk aplikasi atau jaringan di Pengelola Kredensial, gunakan langkah-langkah ini:
1. Buka Credential Manager.
2. Atau, buka jendela Run dengan menekan tombol Win + R dan ketik perintah di bawah lalu tekan OK.
control.exe keymgr.dll
3. Selanjutnya, klik tombol Windows Credential untuk menambahkan detail (nama pengguna dan kata sandi).
4. Kemudian, klik tautan “Add a Windows credential” di samping opsi “Windows Credentials”.
5. Pada jendela berikutnya, masukkan detail yang diperlukan dan klik tombol OK.
Setelah kamu menyelesaikan langkah-langkahnya, Windows 11 atau 10 akan secara otomatis menggunakan detail masuk tersebut saat kamu mengakses aplikasi atau folder bersama.
Cara Mengekspor Info Masuk dari Credential Manager
Untuk mengekspor atau masuk informasi dari Credential Manager, gunakan langkah-langkah ini:
1. Buka Credential Manager.
2. Atau, buka jendela Run dengan menekan tombol Win + R dan ketik perintah di bawah lalu tekan OK.
control.exe keymgr.dll
3. Kemudian, klik tombol Windows Credential dan pilih tautan Back up Credentials.
4. Selanjutnya, klik tombol Browse dan pilih lokasi di PC tempat kamu ingin menyimpan cadangan. Klik tombol Berikutnya.
5. Tekan tombol Ctrl + Alt + Delete untuk melanjutkan pencadangan saat Windows meminta.
6. Tetapkan kata sandi untuk melindungi file Credential Manager.
7. Klik tombol Berikutnya.
8. Klik tombol Selesai.
Setelah kamu menyelesaikan langkah-langkahnya, kamu akan menemukan file “.crd” yang berisi semua kredensial yang disimpan di mesin Windows 11 atau 10. File ini bisa kamu gunakan untuk mengimpor ke PC lain atau perangkat yang sama setelah instalasi bersih.
Cara Mengimpor Info Masuk pada Credential Manager
Untuk memulihkan atau mengimpor informasi masuk dari cadangan di Windows 11/10, gunakan langkah-langkah ini:
1. Tekan tombol Win + R untuk membuka kotak dialog Run dan masuk perintah di bawah dan tekan OK.
control.exe keymgr.dll
2. Pilih tombol Windows Credential dan klik tautan Restore Credentials.
3. Klik tombol Browse dan pilih cadangan file “.crd”.
4. Klik tombol Berikutnya.
5. Tekan tombol Ctrl + Alt + Delete untuk melanjutkan.
6. Ketikkan kata sandi untuk membuka kunci cadangan Credential Manager.
7. Klik tombol Berikutnya dan klik Simpan.
Setelah kamu menyelesaikan langkah-langkahnya, file akan diimpor oleh Windows 11/10, dan semua kredensial akan dipulihkan, termasuk kredensial web, aplikasi, dan jaringan kamu.
Lebih banyak sumber daya Windows
Untuk artikel yang lebih bermanfaat, cakupan, dan jawaban atas pertanyaan umum tentang Windows 10 dan Windows 11, kunjungi sumber daya berikut:
Windows 11 di Tulisan Samsul - Semua yang harus kamu ketahui
Bantuan, tips, dan trik Windows 11
Windows 10 di Tulisan Samsul - Semua yang harus kamu ketahui