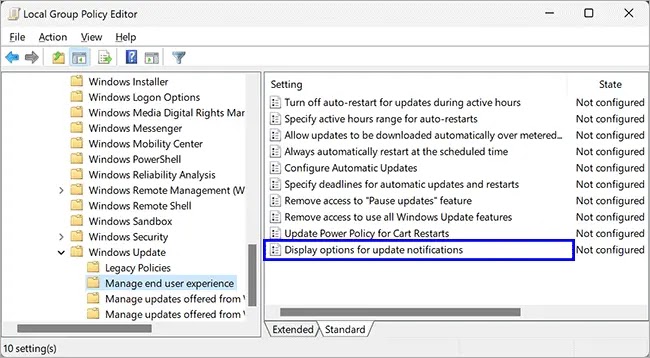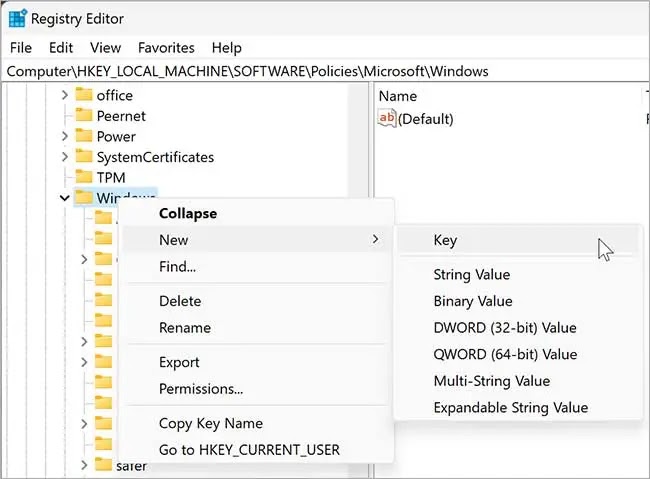Cara mematikan “Opsi Tampilan untuk Pemberitahuan Pembaruan” di Windows 11
Artikel tulisansamsul ini akan menunjukan bagaimana cara menampilkan atau menyembunyikan “Opsi Tampilan untuk Pemberitahuan Pembaruan” di Windows 11. Windows 11 menampilkan dua jenis pemberitahuan pembaruan ketika perlu menginstal pembaruan. Salah satu yang memberi tahu bahwa kamu memiliki pembaruan yang siap dipasang. Satu lagi memberitahu kamu bahwa kamu harus me-reboot PC kamu untuk menyesuaikan instalasi. Tetapi, jika kamu tidak ingin mendapatkan notifikasi seperti itu, panduan ini akan membantu kamu untuk mematikannya.
Kamu bisa mengaktifkan atau mematikan “Opsi tampilan untuk pemberitahuan pembaruan” pada Windows 11 melalui dua cara: kamu bisa menggunakan Editor Kebijakan Grup Lokal atau Registri. Kita akan meninjau kedua metode; kamu bisa menggunakan salah satu cara ini untuk menampilkan atau menyembunyikannya di Windows 11.
Cara menampilkan atau menyembunyikan “Tampilan opsi untuk pemberitahuan pembaruan” di Windows 11 melalui Kebijakan Grup
Jika kamu ingin mengaktifkan atau mematikan “Opsi tampilan untuk pemberitahuan Pembaruan” pada Windows 11 menggunakan Kebijakan Grup, gunakan langkah-langkah ini:
1. Buka Editor Kebijakan Grup Lokal.
2. Setelah Editor Kebijakan Grup lokal muncul di layar kamu, navigasikan pada jalur berikut:
Computer Configuration > Administrative Templates > Windows Components > Windows Update > Manage end-user experience
3. Di sisi sebelah kanan, klik dua kali pada Opsi tampilan untuk pemberitahuan pembaruan.
4. Klik opsi Enabled.
5. Selanjutnya, klik menu tarik-turun “Tentukan opsi tampilan pemberitahuan pembaruan” untuk menemukan tiga opsi ini:
- Pemberitahuan pembaruan Windows OS default
- Nonaktifkan semua notifikasi, tidak termasuk peringatan restart
- Nonaktifkan semua notifikasi, termasuk peringatan mulai ulang
6. Klik tombol Terapkan.
7. Klik tombol OK.
8. Terakhir, restart komputer kamu.
Cara mengaktifkan atau mematikan “Tampilan opsi untuk pemberitahuan pembaruan” di Windows 11 menggunakan Registri
Untuk mengaktifkan atau menonaktifkan “Opsi tampilan untuk pemberitahuan pembaruan” pada Windows 11 menggunakan Registri, gunakan langkah-langkah ini:
1. Buka Registry Editor.
2. Kemudian navigasikan ke kunci berikut di sisi kiri:
HKEY_LOCAL_MACHINE\SOFTWARE\Policies\Microsoft\Windows
3. Klik kanan pada folder Windows dan pilih Baru > Key.
4. Beri nama kunci yang baru dibuat sebagai WindowsUpdate.
5. Kemudian, klik kanan pada folder WindowsUpdate dan pilih Baru > DWORD (32-bit) Value.
6. Beri nama REG_DWORD yang baru dibuat sebagai UpdateNotificationLevel.
7. Sekali lagi, klik kanan pada folder WindowsUpdate dan pilih Baru > DWORD (32-bit) Value.
8. Beri nama REG_DWORD yang baru dibuat sebagai SetUpdateNotificationLevel.
9. Di sisi berlawanan dari folder WindowsUpdate, klik dua kali pada SetUpdateNotificationLevel dan atur data Nilai ke 1.
10. Klik tombol OK.
11. Sekarang, klik dua kali pada UpdateNotificationLevel dan atur data Nilai sebagai berikut:
- 0 – Pemberitahuan Pembaruan Windows OS Default
- 1 – Nonaktifkan semua notifikasi, tidak termasuk peringatan restart
- 2 – Nonaktifkan semua notifikasi, termasuk peringatan mulai ulang
12. Klik tombol OK.
13. Terakhir, reboot PC kamu untuk menerapkan perubahan.
Dengan menggunakan langkah di atas, kamu bisa menampilkan atau menyembunyikan “Opsi tampilan untuk pemberitahuan pembaruan” pada Windows 11.
Lebih banyak sumber daya Windows
Untuk artikel yang lebih bermanfaat, cakupan, dan jawaban atas pertanyaan umum tentang Windows 10 dan Windows 11, kunjungi sumber daya berikut:
Windows 11 di Tulisan Samsul - Semua yang harus kamu ketahui
Bantuan, tips, dan trik Windows 11
Windows 10 di Tulisan Samsul - Semua yang harus kamu ketahui