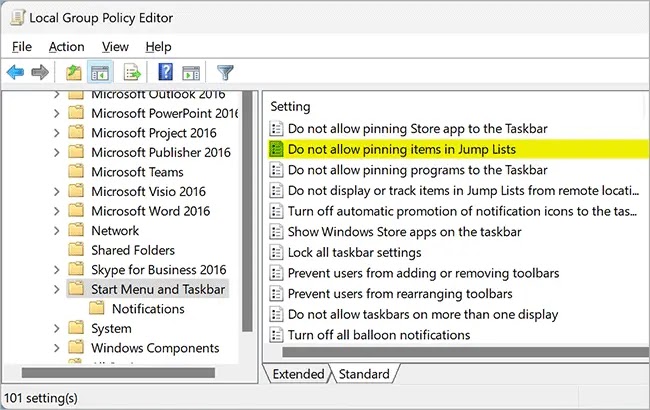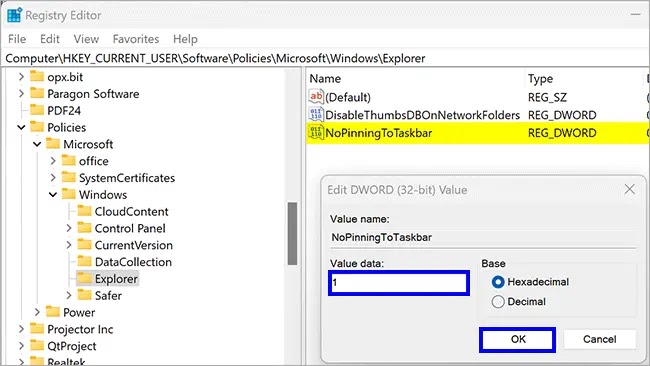Cara menonaktifkan Lepas Pin dari Taskbar pada Windows 11
Artikel tulisansamsul ini akan menunjukan bagaimana cara mengaktifkan atau menonaktifkan Lepas Pin dari Taskbar di Windows 11. Secara default, item Bilah Tugas Windows 11 tetap berada di tengah dan menghosting tombol menu Mulai, Tampilan Tugas, Widget, Obrolan Tim, File Explorer, Microsoft Edge, dan Microsoft Store. Pengguna juga dapat menyematkan aplikasi atau folder ke Taskbar yang juga tetap berada di tengah. Item yang disematkan secara manual bisa dilepas dari Bilah Tugas dengan mengklik kanan ikon di Bilah Tugas dan memilih opsi Lepas sematan dari bilah tugas.
Namun, jika kamu ingin menghentikan pengguna menyematkan item ke Taskbar atau melepas item dari Taskbar, panduan ini akan memandu kamu untuk melakukanhal yang sama. Ini memastikan bahwa ikon bilah tugas konsisten untuk semua pengguna.
Cara mematikan atau menghidupkan Lepas Pin dari Taskbar pada Windows 11
Untuk mengaktifkan atau menonaktifkan pelepasan pin dari taskbar pada Windows 11, gunakan langkah-langkah ini:
1. Buka Editor Kebijakan Grup Lokal.
2. Kemudian, arahkan ke jalur berikut:
User Configuration > Administrative Templates > Start Menu and Taskbar
3. Di panel sisi kanan “Start Menu and Taskbar”, klik dua kali pada kebijakan “Jangan izinkan menyematkan program ke Taskbar” untuk membuka pengaturannya.
4. Klik tombol Enabled.
5. Klik tombol Terapkan.
6. Klik tombol OK.
7. Terakhir, mulai ulang komputer untuk menerapkan perubahan.
Setelah kamu menyelesaikan langkah-langkahnya, ketika kamu melakukan klik kanan pada pintasan atau aplikasi, kamu akan melihat bahwa opsi Pin to Taskbar akan hilang. Juga, mengklik kanan pada program yang disematkan pada Windows 11 Taskbar tidak akan menampilkan opsi Lepas sematan dari bilah tugas.
Jika kamu ingin mengembalikan perubahan dan ingin mengaktifkan menyematkan atau melepas program ke bilah tugas, ulangi langkah di atas dan pada langkah 4, pilih tombol Not Configured.
Cara mencegah Pinning atau Unpinning Program ke Taskbar di Windows 11
Untuk menghentikan atau mencegah menyematkan atau atau melepas aplikasi ke Taskbar pada Windows 11 melalui Registry Editor, gunakan langkah-langkah ini:
1. Buka Registry Editor.
2. Telusuri kunci berikut di sisi kiri:
Computer\HKEY_CURRENT_USER\Software\Policies\Microsoft\Windows\Explorer
3. Klik kanan folder Explorer dan pilih Baru > DWORD (32-bit) Value.
4. Beri nama REG_DWORD yang baru dibuat sebagai NoPinningToTaskbar.
5. Selanjutnya, klik dua kali pada NoPinningToTaskbar dan atur data Nilai ke 1 untuk berhenti menyematkan dan melepas dari Taskbar Windows 11.
Catatan: Kamu bisa mengembalikan perubahan agar bisa menyematkan atau melepas sematan aplikasi di Taskbar, kamu hanya perlu merubahnya kembali dari 1 ke 0.
6. Klik tombol OK.
7. Terakhir Reboot komputer untuk menerapkan perubahan.
Setelah kamu menyelesaikan langkahnya, menyematkan atau melepas sematan akan dihentikan di Taskbar Windows 11.
Lebih banyak sumber daya Windows
Untuk artikel yang lebih bermanfaat, cakupan, dan jawaban atas pertanyaan umum tentang Windows 10 dan Windows 11, kunjungi sumber daya berikut:
Windows 11 di Tulisan Samsul - Semua yang harus kamu ketahui
Bantuan, tips, dan trik Windows 11
Windows 10 di Tulisan Samsul - Semua yang harus kamu ketahui