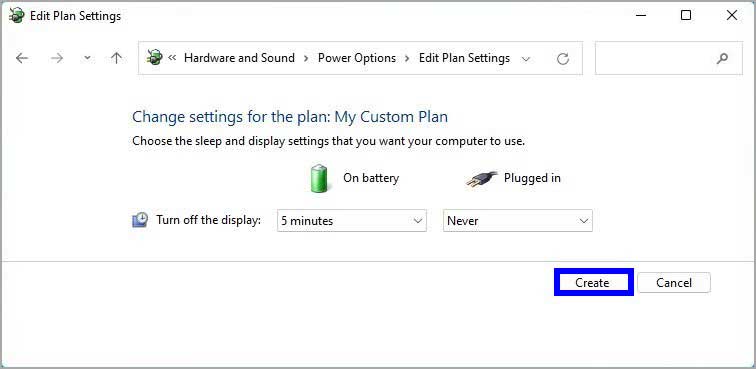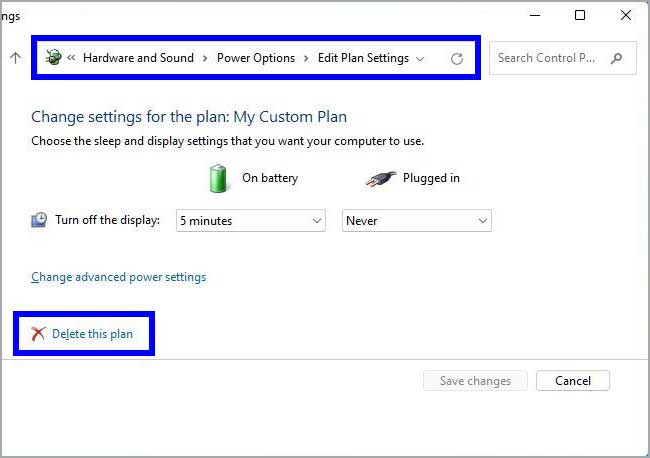Cara membuat dan mengelola paket daya di Windows 11
Artikel tulisansamsul ini akan menunjukan bagaimana cara membuat dan mengelola paket daya pada Windows 11. Di Windows 11, kamu bisa menggunakan rencana daya untuk mengelola bagaimana PC menggunakan daya dengan mengonfigurasi pengaturan perangkat keras dan sistem tertentu (misalkan, kecerahan dan sleep). Sistem ini hadir dengan tiga skema (Balanced, Power saver, dan High performance). Dan masing-masing sudah dirancang untuk menghemat baterai, mengoptimalkan kinerja komputer, atau menyeimbangkan masa pakai dan kinerja baterai.
Kamu selalu bisa mengubah rencana daya yang ada, namun kamu juga bisa membuat rencana data khusus dengan pengaturan khusus untuk mencapai hasil yang kamu inginkan.
Dalam panduan Windows 11 ini, kita akan memandu kamu melalui langkah untuk membuat, mengonfigurasi, dan menghapus paket daya di perangkat kamu.
Cara membuat rencana daya pada Windows 11
Untuk membuat rencana daya pada Windows 11, gunakan langkah-langkah ini:
1. Buka Panel Kontrol.
2. Klik Perangkat Keras dan Suara.
3. Klik pada Opsi Daya.
4. Klik tombol Buat rencana daya dari panel sebelah kiri.
5. Pilih rencana daya dasar dengan pengaturan untuk memulai.
6. Di bawah bagian “Nama rencana”, ketikkan nama deskriptif untuk skema daya baru.
7. Klik tombol Berikutnya.
8. Pilih kapan perangkat harus mematikan layar dan kapan harus sleep.
9. Klik tombol Buat.
Setelah kamu menyelesaikan langkahnya, rencana baru akan dibuat, dan kamu bisa melanjutkan untuk menyesuaikan pengaturannya.
Cara menyesuaikan paket daya pada Windows 11
Untuk mengedit paket daya kustom, gunakan langkah-langkah ini:
1. Buka Panel Kontrol.
2. Klik Perangkat Keras dan Suara.
3. Klik pada Opsi Daya.
4. Klik pada opsi Ubah pengaturan paket di sebelah paket daya khusus.
5. Klik pada opsi Ubah pengaturan daya lanjutan.
Sedangkan pada tab “Advanced settings”, kamu bisa menyesuaikan berbagai pengaturan, tergantung apakah kamu menggunakan laptop atau komputer desktop.
Jika kamu memiliki komputer dengan hard drive piringan berputar tradisional, kamu bisa menggunakan opsi “Hard disk” untuk menentukan kapan harus mematikan drive.
Opsi “Pengaturan Adaptor Nirkabel” memungkinkan kamu mengatura mode daya adaptor, yang membantu kamu menghemat baterai.
Opsi “Sleep” mencakup pengaturan untuk memutuskan kapan komputer harus tidur saat dalam mode baterai atau dicolokkan. Kamu juga bisa mengontrol apakah pengatur waktu bangun harus diaktifkan atau dimatikan.
Jika tersedia, kamu juga bisa melihat opsi “Pengaturan USB” yang memungkinkan kamu mengontrol pengaturan penangguhan selektif untuk menghemat baterai.
Opsi “Tampilan” memungkinkan kamu mengontrol kapan layar harus dimatikan untuk menghemat energi.
Pengaturan “Baterai” mencakup beberapa opsi untuk mengontrol pemberitahuan baterai kritis, tindakan baterai kritis, tingkat baterai rendah, tingkat baterai kritis, pemberitahuan baterai rendah, tindakan baterai rendah, dan tingkat baterai cadangan.
Biasanya, kamu tidak akan mengubah pengaturan ini, namun kamu bisa mengontrol “Pengaturan latar belakang desktop”, yang memungkinkan kamu menentukan kapan tampilan slide latar belakang desktop harus tersedia.
Dalam pengaturan “PCI Express”, kamu bisa menyesuaikan pengaturan daya untuk “Link State Powwer Management”, yang merupakan bagian dari spesifikasi PCI Express dan bekerja dalam kombinasi dengan Active State Power Management (ASPM) untuk menghemat energi perangkat PCle, (Biasanya, kamu mungkin menggunakan pengaturan default).
Terakhir, kamu juga akan menemukan pengaturan “Manajemen daya prosesor” (PPM) yang memungkinkan kamu mengubah efisiensi prosesor pada tingkat perangkat lunak untuk mengoptimalkan konsumsi daya saat menggunakan baterai atau dicolokkan. (Biasanya, kamu ingin menggunakan pengaturan default.)
Cara menghapus paket daya di Windows 11
Untuk menghapus paket daya di Windows 11, gunakan langkah-langkah ini:
1. Buka Panel Kontrol.
2. Klik Perangkat Keras dan Suara.
3. Klik pada Opsi Daya.
4. Pilih opsi paket daya yang berbeda jika yang akan dihapus saat ini dipilih.
5. Klik opsi Ubah pengaturan paket di sebelah paket daya khusus.
6. Klik opsi Hapus paket ini.
7. Klik tombol OK.
Setelah kamu menyelesaikan langkahnya, paket daya tidak akan tersedia lagi di perangkat.
Penting untuk dicatat bahwa “rencana daya” tidak sama dengan “mode daya”. Meskipun fitur ini memiliki beberapa kesamaan, mode daya memungkinkan sistem untuk mengoptimalkan masa pakai baterai pada laptop dan tablet, dan paket daya memungkinkan kamu menyesuaikan penggunaan daya untuk desktop, laptop, dan tabelt.
Lebih banyak sumber daya Windows
Untuk artikel yang lebih bermanfaat, cakupan, dan jawaban atas pertanyaan umum tentang Windows 10 dan Windows 11, kunjungi sumber daya berikut:
Windows 11 di Tulisan Samsul - Semua yang harus kamu ketahui
Bantuan, tips, dan trik Windows 11
Windows 10 di Tulisan Samsul - Semua yang harus kamu ketahui