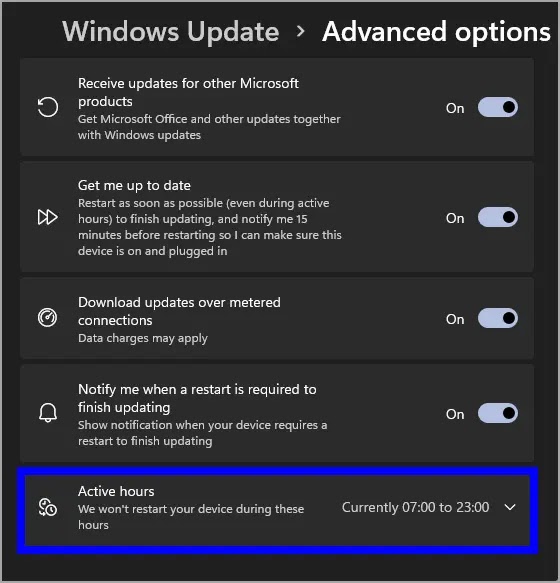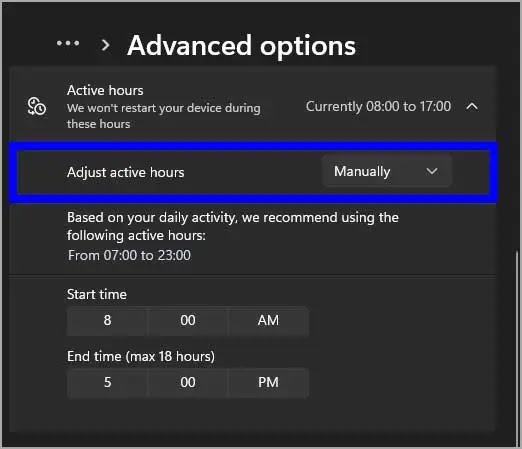Apa itu Jam Aktif, dan bagaimana cara mengaturnya di Windows 11?
Artikel tulisansamsul ini akan menunjukan apa itu Jam Aktif, dan bagaimana cara mengatur atau mengonfigurasinya di Windows 11. Secara default, layanan Pembaruan Windows tetap dihidupkan Windows 11, artinya ia akan secara otomatis mengunduh dan menginstal pembaruan, driver, dan hotfix terbaru yang dirilis oleh Microsoft. Untuk menyelesaikan penginstalan pembaruan, terkadang kamu perlu me-restart PC kamu. jadi, Windows 11 menggunakan fitur Jam Aktif untuk menjadwalkan pembaruan dan memulai ulang saat kamu tidak menggunakan PC. Jam aktif default adalah jam 8 pagi untuk waktu mulai dan jam 5 sore untuk waktu akhir pada jam 24 jam.
Apa itu Jam Aktif Windows?
Pembaruan Windows bisa memulai ulang PC kamu beberapa kali. Jika kamu tidak ingin hal itu terjadi, kamu bisa memilih waktu untuk memulai ulang ulang komputer atau menjadwalkan pembaruan Windows 11 di malam hari. Dalam situasi seperti itu, fitur jam aktif Windows sangat penting.
Fitur jam aktif Windows tidak me-restart PC kamu secara otomatis selama jam yang sudah kamu tetapkan. Ini sangat membantu dalam banyak skenario. Misalkan, kamu tidak ingin pekerjaan kamu terganggu saat bekerja di PC. Jadi, kamu bisa mengatur jam aktif untuk mencegah kemungkinan tersebut.
Dalam panduan Windows 11 ini, kita akan memandu kamu melalui langkah-langkah bagaimana mengatur jam aktif sehingga komputer kamu tidak akan restart secara otomatis selama waktu ini untuk menyelesaikan menginstal Pembaruan Windows.
Cara mengatur Jam Aktif untuk Pembaruan Windows menggunakan aplikasi Pengaturan
Windows 11 memungkinkan kamu untuk mengonfigurasi jam aktif menggunakan aplikasi Pengaturan, lalu gunakan langkah-langkah ini:
1. Buka Pengaturan.
2. Klik Pembaruan Windows.
3. Klik pada opsi Lanjutan di sisi kanan.
4. Klik opsi pengaturan Active hours untuk memperluasnya.
5. Klik menu tarik-turun “Sesuaikan jam aktif” dan pilih Secara manual.
6. Pilih waktu Mulai saat kamu akan mulai menggunakan komputer dan setelah itu, pilih waktu berakhir (maks 18 jam) saat kamu tidak akan lagi menggunakan PC.
Setelah kamu menyelesaikan langkah-langkahnya, saat pembaruan Windows tertunda untuk penginstalan, Windows 11 tidak akan mem-boot ulang sistem selama rentang waktu mulai dan berakhir yang kamu tentukan dalam fitur “Jam aktif”.
Untuk mengembalikan perubahan, gunakan intruksi seperti yang diuraikan di atas, pada langkah 5, pilih opsi Otomatis.
Cara mengonfigurasi Jam Aktif Windows 11 melalui Editor Kebijakan Grup Lokal
Jika kamu ingin mengubah atau menyesuaikan pengaturan “Jam aktif” menggunakan Kebijakan Grup, gunakan langkah-langkah ini:
1. Buka jendela Run menggunakan tombol Windows + R pada keyboard.
2. Ketik gpedit.msc dan klik tombol OK.
3. Telusuri jalur berikut di sisi kiri jendela Editor Kebijakan Grup Lokal:
Computer Configuration > Administrative Templates > Windows Components > Windows Update > Manage end user experience
4. Di sisi sebelah kanan, klik dua kali kebijakan “Matikan mulai ulang otomatis untuk pembaruan selama jam aktif”.
5. Klik opsi Enable.
6. Di bawah bagian “Opsi”, di pengaturan Jam Aktif, gunakan menu tarik-turun Awal dan Akhir untuk menentukan kapan kamu akan menggunakan komputer dan ingin mencegah restart otomatis untuk pembaruan Windows 11.
7. Klik tombol Terapkan.
8. Klik tombol OK.
9. Terakhir, mulai ulang PC kamu untuk menerapkan perubahan.
Setelah kamu menyelesaikan langkah-langkahnya, selama jam aktif yang sudah kamu tetapkan, komputer tidak akan restart. Bahkan akun pengguna di komputer kamu tidak dapat mengubah konfigurasi melalui aplikasi Pengaturan.
Jika kamu ingin mengembalikan perubahan, ulangi langkah di atas dan pada langkah ke 5 di atas, pilih Not Configured.
Cara mengatur Jam Aktif Windows 11 melalui Registry Editor
Untuk mengatur jam aktif pada Windows 11 melalui Registri, gunakan langkah-langkah ini:
1. Buka Registry Editor.
2. Navigasikan ke kunci berikut di sisi kiri Registry:
HKEY_LOCAL_MACHINE\SOFTWARE\Microsoft\WindowsUpdate\UX\Settings
3. Di sebelah kanan, klik dua kali pada SmartActiveHoursState untuk memodifikasinya.
4. Selanjutnya, atur “Data Nilai” dari 1 ke 0 untuk mengonfigurasi jam aktif secara manual.
Catatan: Jika kamu ingin mengizinkan Windows 11 untuk mengatur jam aktif secara otomatis, atur data Nilai dari 0 ke 1.
5. Klik tombol OK.
6. Sekarang, di panel sebelah kanan folder Pengaturan, klik dua kali pada ActiveHoursStart.
7. Pilih tombol radio Desimal di bawah Base.
8. Ketik satu jam (misalkan, 5) menggunakan format jam 24 jam.
9. Klik tombol OK.
10. Selanjutnya, di masih di jendela yang sama, di atasnya kamu akan menemukan reg_dword untuk ActiveHoursEnd, kemudian klik dua kali padanya.
11. Pilih Base sebagai Desimal.
12. Ketik satu jam (misalkan, 23) di bidang data Nilai menggunakan format jam 24 jam.
13. Klik tombol OK.
Mungkin itu saja.
Lebih banyak sumber daya Windows
Untuk artikel yang lebih bermanfaat, cakupan, dan jawaban atas pertanyaan umum tentang Windows 10 dan Windows 11, kunjungi sumber daya berikut:
Windows 11 di Tulisan Samsul - Semua yang harus kamu ketahui
Bantuan, tips, dan trik Windows 11
Windows 10 di Tulisan Samsul - Semua yang harus kamu ketahui