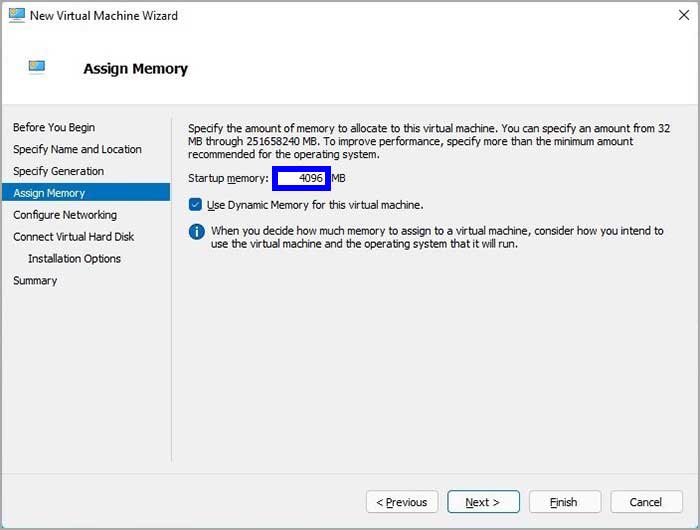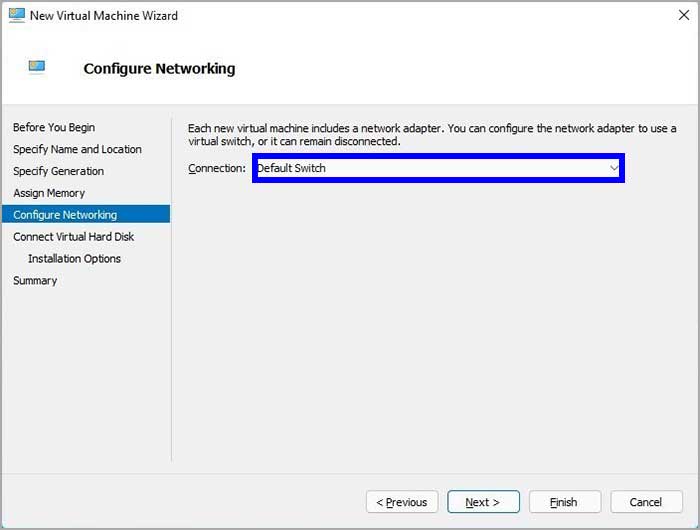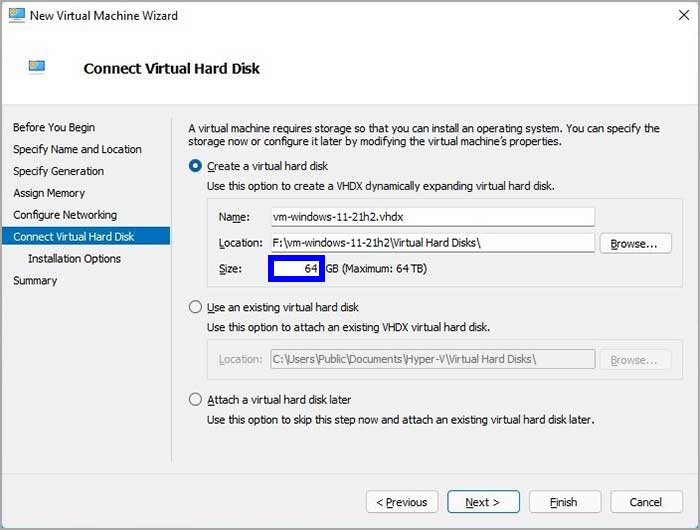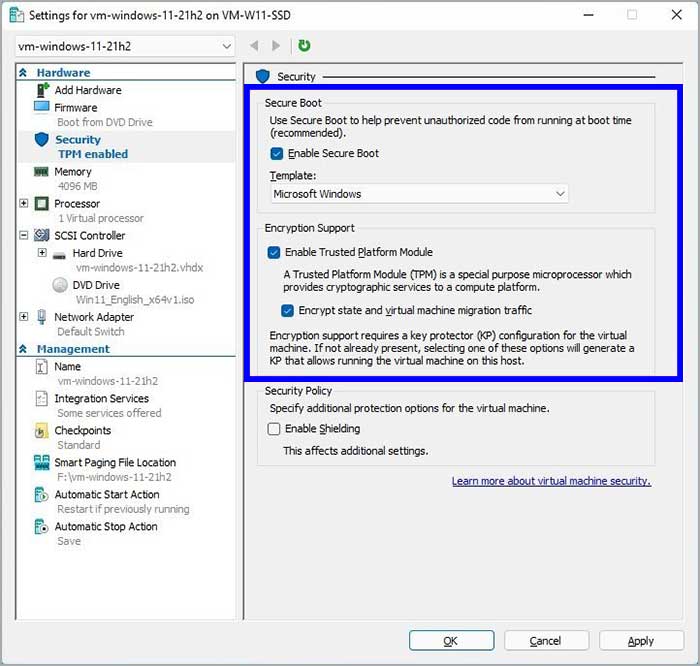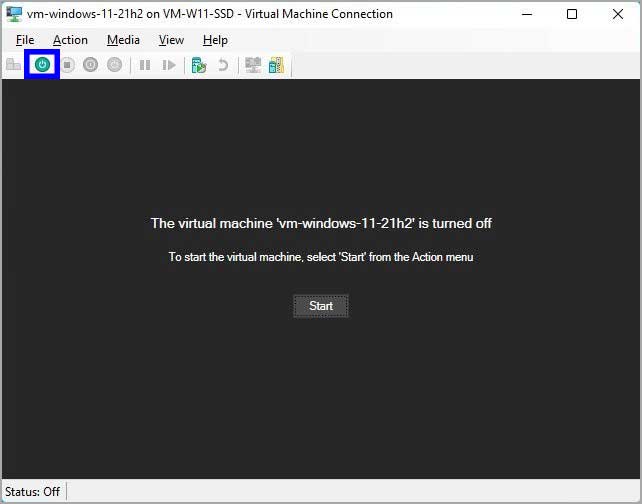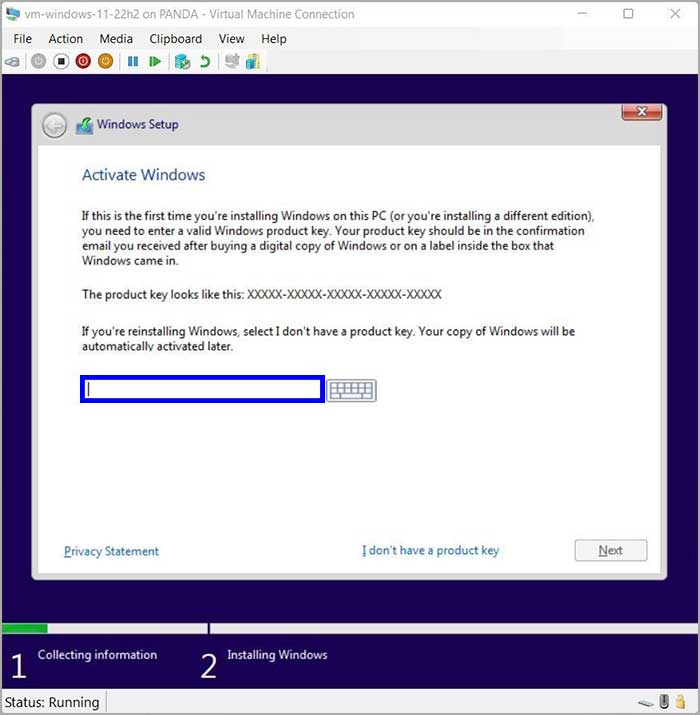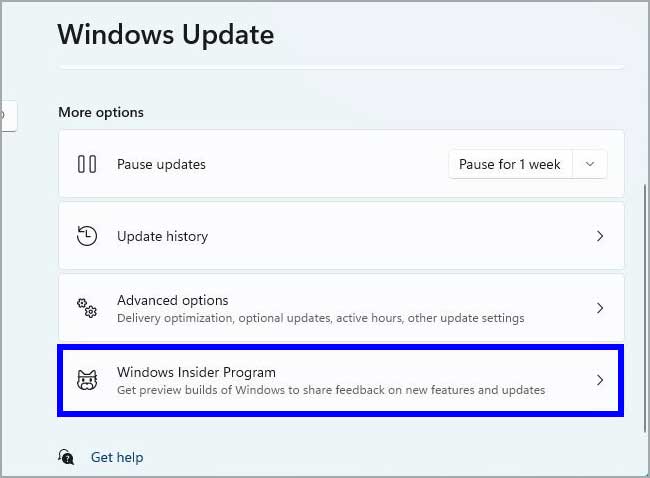Mencoba Windows 11 versi 22H2 bersama versi 21H2 di Mesin Virtual
Artikel tulisansamsul ini akan menunjukan cara menginstal Windows 11 22H2 bersama versi 21H2 di Virtual Machine. Meskipun kamu bisa mendaftarkan perangkat kamu di Program Windows Insider untuk menginstal pratinjau terbaru Windows 11 versi 22H2 (Sun Valley 2), tidak disarankan untuk memutakhirkan mesin utama kamu karena pembaruan fitur masih belum siap dan tidak sepenuhnya kompatibel dengan sebagian besar konfigurasi perangkat keras.
Cara yang terbaik juga aman untuk menginstal dan menguji pratinjau pembaruan Sun Valley 2 adalah dengan menginstal versi terbaru pada mesin virtual atau komputer cadangan kamu. jika kamu sudah menggunakan Windows 11 (Pro), kamu bisa langsung menggunakan fitur-fitur baru tanpa perangkat fisik kedua.
Dalam panduan Windows 11 ini, kita akan memandu kamu melalui langkah untuk memulai dengan hypervisor Microsoft Hyper-V untuk membuat mesin virtual untuk menginstal pratinjau Windows 11 versi 22H2.
Cara mengatur Hyper-V pada Windows 11
Untuk mengatur fitur Hyper-V pada Windows 11, gunakan langkah-langkah ini:
1. Buka Pengaturan.
2. Klik Aplikasi.
3. Klik pada halaman Fitur opsional di sebelah kanan.
4. Di bawah bagian “Pengaturan terkait”, klik pada opsi Fitur Windows Lainnya.
5. Periksa opsi untuk Hyper-V, pastikan bahwa opsi “Alat Manajemen Hyper-V” dan “Platform Hyper-v” di centang.
6. Klik tombol OK dan klik Mulai ulang sekarang.
Setelah selesai, kamu bisa menggunakan Hyper-v Manager untuk membuat mesin virtual.
Cara membuat mesin virtual pada Windows 11
Untuk membuat mesin virtual dengan dukungan untuk Windows 11 versi 22H2, gunakan langkah-langkah ini.
1. Buka Mulai.
2. Cari Hyper-V Manager dan klik hasil paling atas untuk membukanya.
3. Klik menu Action, pilih submenu New, dan pilih opsi Virtual Machine.
Tips: Kamu harus memilih mesin host di bawah “Hyper-V Manager” untuk melihat opsi di menu.
4. Klik tombol Berikutnya.
5. Konfirmasikan nama untuk mesin virtual – misalkan, vm-windows-11-22h2.
6. Opsional: Centang opsi Simpan mesin virtual di lokasi berbeda.
7. Klik tombol Telusuri.
8. Pilih lokasi yang berbeda untuk menyimpan mesin virtual.
9. Klik tombol Berikutnya dan pilih opsi Generation 2.
10. Klik tombol Berikutnya.
11. Tentukan setidaknya 4Gb (4096MB) memori dalam pengaturan “Memori startup”.
12. Centang opsi “Gunakan Memori Dinamis untuk mesin virtual ini”.
13. Klik tombol Berikutnya.
14. Pilih opsi Pengalih Default menggunakan menu tarik-turun “Koneksi”.
15. Klik tombol Berikutnya.
16. Pilih opsi Buat hard disk virtual.
17. Gunakan pengaturan default, namun dalam pengaturan “Ukuran”, tentukan ukuran penyimpanan yang akan kamu gunakan untuk mesin virtual (harus lebih besar dari 64GB).
18. Pilih opsi Instal sistem operasi dari file gambar yang dapat di-boot.
19. Klik tombol Telusuri.
20. Pilih file ISO Windows 11.
21. Klik tombol Buka, klik tombol Berikutnya, dan klik tombol Selesai.
22. Klik kanan mesin virtual yang baru saja kamu buat dan pilih opsi Pengaturan.
23. Klik Keamanan dari panel sebelah kiri.
24. Di bawah bagian “Boot Aman”, centang pada opsi Aktifkan Boot Aman.
25. Gunakan opsi default Microsoft Windows untuk pengaturan “Templat”.
26. Di bawah opsi “Dukungan Enkripsi”, centang pada opsi Aktifkan Modul Platform Terpercaya untuk mengaktifkan persyaratan TPM.
27. Periksa pada Enkripsi status dan lalu lintas migrasi mesin virtual.
28. Kllik tombol Terapkan.
29. Klik pada opsi Prosesor di panel kiri.
30. Tentukan dua atau lebih inti untuk didedikasikan ke perangkat.
31. Klik tombol Terapkan dan klik tombol OK.
Setelah selesai, kamu bisa melanjutkan untuk menginstal Windows 11 di mesin virtual.
Cara menginstal Windows 11 22H2 di mesin virtual
Untuk menginstal pratinjau terbaru Windows 11 versi 22H2 di mesin virtual, gunakan langkah-langkah berikut:
1. Buka Mulai.
2. Cari Hyper-V Manager dan klik hasil paling atas untuk membukanya.
3. Klik kanan perangkat baru yang sudah kamu buat sebelumnya dan pilih opsi Connect.
4. Klik tombol Mulai.
5. Klik tombol Berikutnya pada layar pengaturan Windows 11.
6. Klik tombol Instal sekarang.
7. Konfirmasikan kunci produk untuk mengaktifkan versi pratinjau Windows 11.
8. Klik tombol Berikutnya.
9. Pilih versi Windows 11 yang diaktifkan kunci produk (jika ada).
10. Klik tombol Berikutnya.
11. Centang opsi terima perjanjian lisensi.
12. Klik tombol Berikutnya.
13. Klik untuk opsi Kustom: Instal Windows saja (lanjutan).
14. Klik tombol Berikutnya.
15. Pilih drive kosong (Drive 0 Unallocated Space).
16. Klik tombol Berikutnya.
17. Lanjutkan dengan petunjuk di layar untuk menyelesaikan pengalaman out-of-box (OOBE) untuk memilih preferensi kamu, membuat akun lokal, dan memilih pengaturan privasi kamu.
18. Buka Pengaturan.
19. Klik Pembaruan Windows.
20. Klik pada halaman Program Windows Insider di sebelah kanan.
21. Klik tombol Mulai.
Tips: Jika kamu tidak melihat opsi untuk menyiapkan fitur, buka Pengaturan > Privasi & keamanan > Diagnostik & umpan balik, dan centang pada opsi Data diagnostik opsional, lalu kembali ke halaman “Program Windows Insider”.
22. Klik tombol Tautkan akun.
23. Pilih akun Microsoft kamu, klik tombol Lanjutkan, dan pilih opsi Saluran Beta.
24. Klik tombol Lanjutkan dua kali untuk layar berbeda.
25. Klik tombol Mulai ulang sekarang.
26. Buka Pengaturan kembali.
27. Klik Pembaruan Windows.
28. Klik tombol Periksa pembaruan untuk mengunduh pratinjau Sun Valley 2 terbaru.
29. Klik tombol Mulai ulang sekarang.
30. Lanjutkan dengan petunjuk di layar (jika ada).
Setelah selesai, pratinjau terbaru Windows 11 versi 22H2 akan diunduh dan diinstal di mesin virtual.
Lebih banyak sumber daya Windows
Untuk artikel yang lebih bermanfaat, cakupan, dan jawaban atas pertanyaan umum tentang Windows 10 dan Windows 11, kunjungi sumber daya berikut:
Windows 11 di Tulisan Samsul - Semua yang harus kamu ketahui
Bantuan, tips, dan trik Windows 11
Windows 10 di Tulisan Samsul - Semua yang harus kamu ketahui