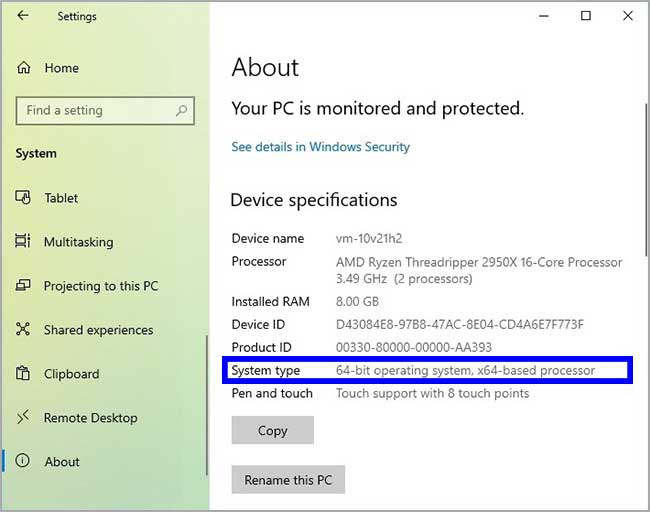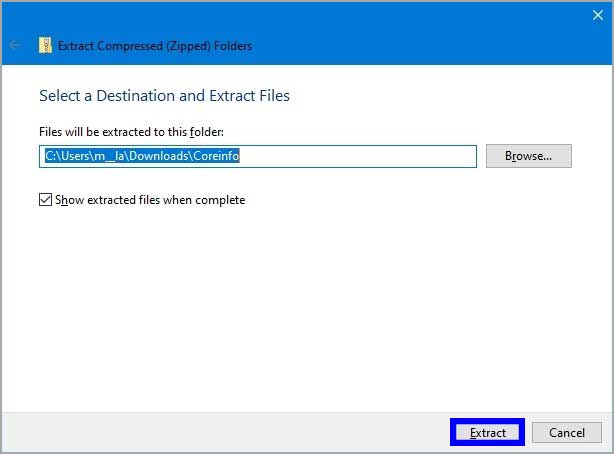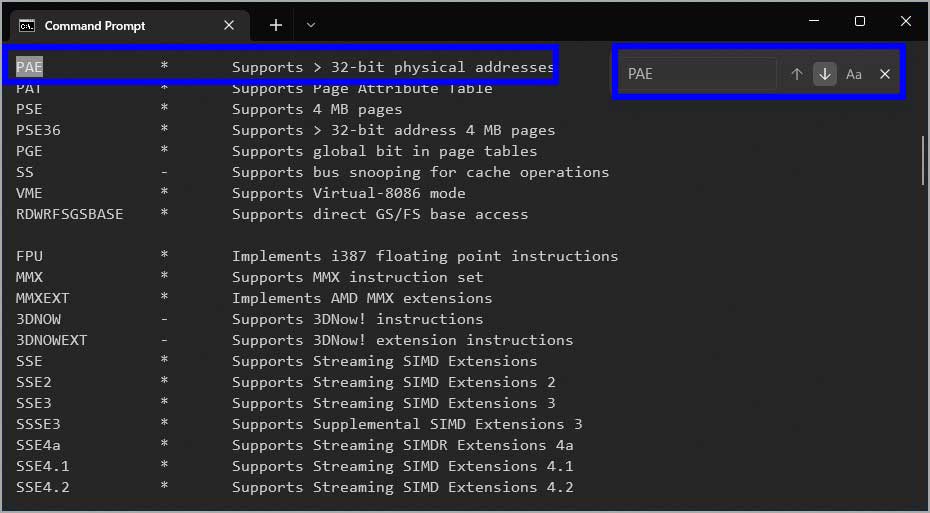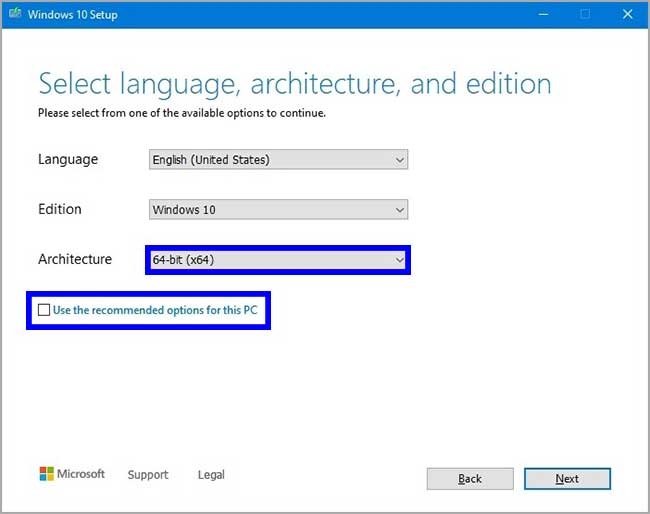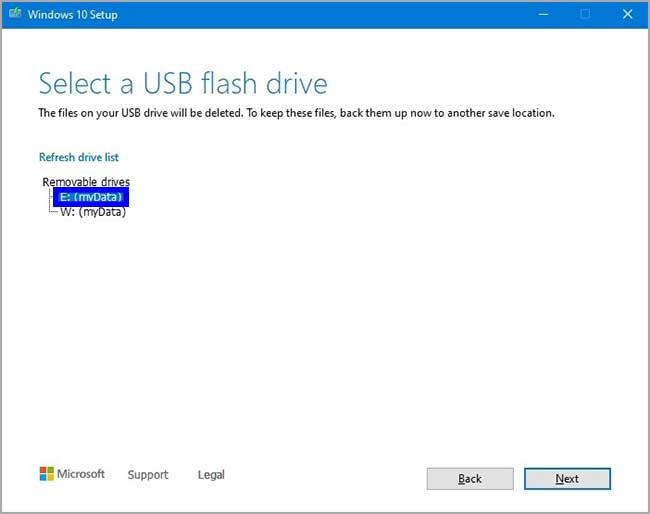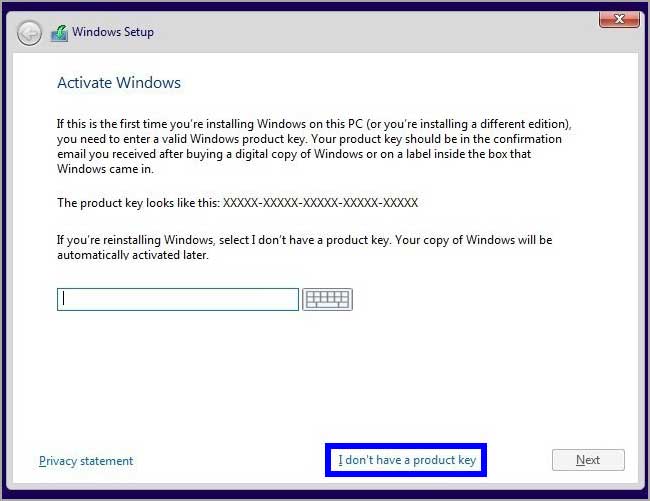Bagaimana cara meningkatkan versi Windows 10 dari 32-bit ke 64-bit?
Artikel tulisansamsul ini akan menunjukan bagaimana cara meningkatkan versi Windows 10 32-bit ke 64-bit. Windows 10 bisa berjalan pada arsitektur prosesor 32-bit. Jika kamu memiliki PC dengan pengaturan 32-bit, kamu bisa meningkatkan ke evrsi 64-bit tanpa memperoleh lisensi baru. Satu-satunya peringatan adalah bahwa tidak ada jalur peningkatan di tempat untuk beralih. Satu-satunya pilihan kamu adalah melakukan instalasi bersih Windows 10.
Meskipun setiap versi memberikan fitur yang sama, saat kamu meningkatkan ke versi 64-bit (x64), perangkat akan dapat memanfaatkan memori dalam jumlah besar (hingga 2TB) alih-alih batasan 4GB dengan versi 32-bit (x86).
Kemampuan untuk mengakses lebih banyak memori memungkinkan kamu menjalankan lebih banyak aplikasi secara bersamaan tanpa mempengaruhi pengalaman, dan kamu bisa bekerja dengan campuran program 64-bit dan 32-bit. Juga, dan mungkin yang lebih penting, ini akan membantu kamu meningkatkan produktvitas pada tugas-tugas yang membutuhkan banyak memori. Misalkan, saat merender video, menjalankan mesin virtual, dan membuka banyak tab di browser web kamu.
Dalam panduan Windows 10 ini, kita akan memandu kamu melalui langkah untuk memutakhirkan PC dari versi 32-bit ke versi 64-bit menggunakan lisensi asli yang ada.
Cara memeriksa dukungan perangkat keras 64-bit pada Windows 10
Hal pertama jika kamu ingin memutakhirkan sistem dari Windows 32-bit ke versi 64-bit, terlebih dahulu kamu harus menentukan apakah prosesor memiliki dukungan 64-bit, memori 2GB, atau lebih, dan apakah bagian yang tersisa memiliki dukungan untuk 64-bit. –bit driver.
Tentukan kompatibilitas 64-bit menggunakan aplikasi Pengaturan
Untuk memeriksa apakah prosesor bisa menjalankan Windows 10 64-bit, gunakan langkah-langkah berikut:
1. Buka Pengaturan.
2. Klik Sistem.
3. Klik About.
4. Periksa detail RAM yang Terpasang.
5. Konfirmasikan bahwa informasi membaca 2GB atau lebih tinggi.
6. Di bawah bagian “Spesifikasi perangkat”, periksa detail Jenis sistem.
7. Konfirmasikan informasi membaca sistem operasi 32-bit, prosesor berbasis x64.
Setelah selesai, kamu bisa menentukan apakah perangkat menjalankan Windows 10 versi 32-bit pada prosesor 64-bit. Tetapi, jika membaca sistem operasi 32-bit, prosesor berbasis x86, PC tidak mendukung Windows versi 64-bit.
Tentukan kompatibilitas CPU menggunakan Coreinfo
Meskipun sebagian besar PC yang menggunakan perangkat keras yang relatif modern bisa bekerja dengan versi Windows 10 apa pun, kamu masih ingin memastikan bahwa empat fitur penting ada pada prosesor:
- Ekstensi Alamat Fisik (FAE).
- No-eXexute (NX).
- Streaming SIMD Extensions 2 (SSE2).
- CMPXCHG16b (CX16).
Untuk memastikan prosesor memiliki fitur yang diperlukan, kamu bisa menggunakan alat baris perintah Microsoft Coreinfo dengan menggunakan langkah-langkah ini:
1. Buka situs web Microsoft Sysinternals.
2. Klik tautan Unduh Coreinfo.
3. Klik kanan folder Coreinfo.zip dan pilih opsi Ekstrak semua.
4. Klik tombol Ekstrak.
5. Ketik perintah berikut di bilah alamat dan tekan Enter untuk membuka Command Prompt di lokasi folder ini.
cmd
6. Ketik perintah berikut dan akhiri dengan tombol Enter pada keyboard:
coreinfo
7. Cari (Ctrl + F pintasan keyboard atau Ctrl + Shift + F di Terminal) untuk fitur-fitur ini:
- PAE.
- NX.
- SSE2.
- CX16.
Setelah kamu menyelesaikan langkah-langkahnya, jika alat mengonfirmasi bahwa fitur tersedia, kamu bisa memutakhirkan ke Windows 10 versi 64-bit.
Meskipun proses pemutakhiran harus bisa mengonfirmasi kompatibilitas prosesor, alat “Coreinfo” memungkinkan kamu untuk memeriksa fitur-fitur ini sebelumnya.
Tentukan kompatibilitas driver
Selain itu, disarankan untuk memeriksa apakah komponen lain (seperti kartu grafis dan suara) kompatibel dengan Windows 10 versi 64-bit.
Jika PC memiliki Windows 10 versi 32-bit dan perangkat kerasnya relatif baru, kemungkinan besar kamu akan menemukan driver versi 64-bit. Kamu bisa memeriksa situs web dukungan produsen untuk mengonfirmasi bahwa komponen memiliki driver untuk arsitektur x64.
Cara memutakhirkan dari 32-bit ke 64-bit pada Windows 10
Kunci produk Windows 10 memberi kamu opsi untuk menginstal versi 32-bit atau 64-bit. Satu-satunya peringatan adalah kamu tidak bisa melakukan peningkatan di tempat. Sebagai gantinya, kamu harus menghapus pengaturan sebelumnya dan melakukan instalasi bersih untuk mengubah arsitektur.
Buat media instalasi
Sebagai bagian dari proses pemutakhiran arsitektur, kamu harus menggunakan Alat Pembuatan Media Microsoft untuk membuat medua yang dapat di-boot USB dengan menghubungkan kandar flash USB dengan ruang minimal 8 GB ke komputer, lalu gunakan langkah-langkah ini:
1. Buka halaman unduh Microsoft.
2. Di bawah bagian “Buat media instalasi Windows 10”, klik tombol Unduh Sekarang.
3. Klik dua kali MediaCreationsToolxxxx.exe untuk meluncurkan alat.
4. Klik tombol Terima untuk menyetujui persyaratan.
5. Pilih Buat media instalasi (USB flash drive, atau file ISO) untuk opsi PC lain.
6. Klik tombol Berikutnya.
7. Hapus Gunakan opsi yang disarankan untuk PC ini.
8. Pilih bahasa dan edisi Windows 10 yang benar untuk instalasi baru.
9. Pilih opsi 64-bit (x64) untuk “Arsitektur”.
10. Klik Berikutnya dan pilih opsi USB flash drive.
11. Klik Berikutnya dan pilih USB flash drive untuk membuat media yang bisa di-boot.
Tips: Jika kamu tidak melihat flash drive, sambungkan kembali perangkat, klik opsi Refresh drive list, dan pilih drive dari daftar.
12. Klik Berikutnya dan klik tombol Selesai.
Setelah selesai, alat akan melanjutkan untuk mengunduh file instalasi, dan itu akan membuat media yang bisa di-boot yang kompatibel dengan Windows 10 64-bit.
Instalasi Windows 10 32-bit hingga 64-bit
Saat kamu siap untuk meningkatkan ke Windows 10 64-bit dari 32-bit, sebelum melanjutkan, kamu mungkin perlu mengubah beberapa pengaturan untuk memungkinkan PC memulai dari USB flash drive. Ini membutuhkan akses ke BIOS atau UEFI pada motherboard untuk mengubah urutan boot.
Biasanya, prosesnya memerlukan menekan salah satu tombol fungsi (F1, F2, F3, F10, atau F12), Esc, atau tombol Hapus segera setelah kamu memulai komputer. Namun, petunjuknya bisa berbeda tergantung pada produsen dan bahkan per model perangkat. Akibatnya, mungkin kamu perlu memeriksa situs web dukungan produsen untuk detail yang lebih spesifik.
Setelah mengakses firmware, buka halaman menu “Boot”, konfigurasikan urutan boot untuk memulai dari USB flash drive, dan simpan perubahannya.
Peringatan: Ini adalah pengingat ramah bahwa kamu akan membuat perubahan pada pengaturan saat ini, yang bisa menyebabkan masalah dan bahkan kehilangan data jika kamu tidak melakukannya dengan benar. Sebelum kamu melanjutkan, selalu disarankan untuk membuat cadangan penuh sementara dari PC kamu. sebaiknya buat salinan file kamu ke drive eksternal atau OneDrive, karena kamu harus memulihkannya setelah pemutakhiran.
Untuk beralih dari Windows 10 versi 32-bit ke 64-bit, gunakan langkah-langkah ini:
1. Mulai PC dengan USB flash drive.
2. Pada “Pengaturan Windows”, klik Berikutnya.
3. Klik Instal Sekarang.
4. Klik tautan Saya tidak memiliki kunci produk untuk melanjutkan (dengan asumsi bahwa komputer sudah diaktifkan dengan benar).
5. Pilih edisi Windows 10 (jika ada). Pilih ini harus sesuai dengan edisi lisensi yang diaktifkan.
6. Klik Berikutnya dan centang opsi Saya menerima persyaratan lisensi untuk melanjutkan.
7. Klik Berikutnya dan klik ospi Kustom: Instal Windows saja (lanjutan).
8. Pilih partisi dengan instalasi Windows 10 saat ini (biasanya “Drive 0”), dan klik tombol Hapus untuk menghapus partisi dari hard drive.
Tips: Jika kamu melihat beberapa partisi pada hard drive utama (Drive 0), pilih dan hapus masing-masing. Windows 10 akan membuat ulang partisi yang diperlukan selama proses instalasi secara otomatis. Tidak perlu menghapus partisi pada drive sekunder.
9. Pilih drive kosong yang berlabel “Drive 0 Unallocated Space”, dan klik tombol Berikutnya.
Setelah selesai, pengaturan akan menginstal Windows 10 versi 64-bit di laptop atau komputer desktop.
Setelah penginstalan selesai, kamu harus melanjutkan dengan petunjuk di layar untuk menyelesaikan pengalaman out-of-box (OOBE) untuk membuat akun baru, mengonfigurasi preferensi, dan memilih pengaturan privasi.
Ini juga merupakan ide yang baik untuk memeriksa pembaruan pada aplikasi Pengaturan > Pembaruan & Keamanan > Pembaruan Windows untuk memastikan bahwa tambalan dan drive terbaru sudah diinstal.
Terakhir, ingatlah untuk memulihkan file kamu dari cadangan dan menginstal ulang aplikasi kamu, termasuk yang dirancang untuk Windows 10 versi 32-bit atau 64-bit.
Lebih banyak sumber daya Windows
Untuk artikel yang lebih bermanfaat, cakupan, dan jawaban atas pertanyaan umum tentang Windows 10 dan Windows 11, kunjungi sumber daya berikut:
Windows 11 di Tulisan Samsul - Semua yang harus kamu ketahui
Bantuan, tips, dan trik Windows 11
Windows 10 di Tulisan Samsul - Semua yang harus kamu ketahui