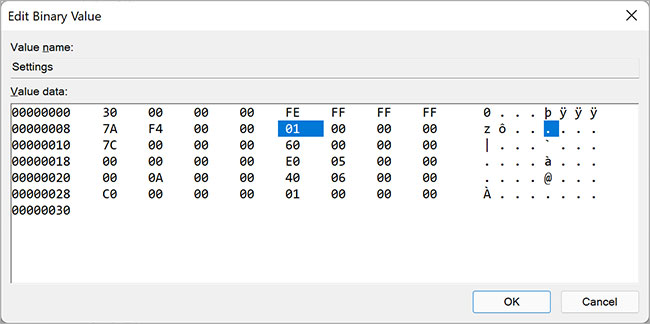Bagaimana memindahkan Taskbar Windows 11 ke atas, kanan atau kiri layar?
DIPERBARUI 26/10/2023: Artikel tulisansamsul ini akan menunjukan bagaimana cara memindahkan Taskbar Windows 11 ke atas, kanan, atau kiri layar. Jika kamu sudah menginstal atau meningkatkan Windows 11 baru, kamu akan melihat bahwa Taskbar terkunci di bagian bawah layar, dan ikon beranda di tengah. Tidak seperti di Windows 10, Windows 11 tidak menawarkan pengaturan apa pun yang memungkinkan kamu memindahkan Taskbar ke sebelah layar mana pun.
Kabar baiknya, kamu masih bisa memindahkan Taskbar Windows 11 ke kiri, kanan, atau atas layar dimungkinkan melalui tweak registri.
Dalam panduan ini, kita akan memandu kamu melalui langkah-langkah untuk memindahkan Bilah Tugas Windows 11 kamu ke atas, kanan, atau kiri monitor melalui aplikasi Pengaturan dan pengaturan tambahan dari Registry Editor.
Peringatan: Penting untuk diperhatikan bahwa memodifikasi Registri dapat menyebabkan masalah serius jika tidak digunakan dengan benar. Diasumsikan kamu mengetahui apa yang kamu lakukan dan membuat cadangan lengkap sistem kamu sebelum melanjutkan.
Memindahkan Taskbar ke kiri dari aplikasi Pengaturan
Untuk memindahkan Taskbar ke kiri di Windows 11, gunakan langkah-langkah berikut:
1. Buka Pengaturan di Windows 11.
2. Klik Personalisasi .
3. Klik pada Bilah Tugas .
4. Klik opsi Perilaku Taskbar .
5. Pilih opsi Kiri untuk menyelaraskan ikon ke sisi kiri dalam pengaturan “Penyelarasan bilah tugas”.
Setelah kamu menyelesaikan langkah-langkahnya, tombol Start dan ikon lainnya akan sejajar di sisi kiri Taskbar, seperti pada Windows 10.
Jika kamu ingin mengembalikan konfigurasi asli, kamu dapat menggunakan instruksi yang sama, tetapi pada langkah 5 , pilih opsi “Tengah” .
Memindahkan Taskbar ke kiri dari dari Registry Editor
Untuk mengubah perataan Taskbar ke kiri dari Registry, gunakan langkah-langkah berikut:
1. Buka Mulai .
2. Cari regedit dan klik hasil teratas untuk membuka Editor Registri .
3. Jelajahi jalur berikut:
HKEY_CURRENT_USER\Software\Microsoft\Windows\CurrentVersion\Explorer\Advanced
4. Klik kanan tombol Advanced , pilih New , dan pilih opsi “DWORD (32-bit) Value” .
5. Konfirmasikan TaskbarAl untuk nama dan tekan Enter .
6. Klik dua kali DWORD yang baru dibuat dan atur nilainya menjadi 0 .
7. Klik tombol OK .
Setelah kamu menyelesaikan langkah-langkahnya, ikon di Taskbar sekarang akan muncul di sisi kiri layar pada Windows 11. Karena nilai default DWORD adalah “0”, Taskbar akan segera mengubah perataannya ke kiri.
Jika kamu berubah pikiran, kamu dapat mengembalikan perubahan menggunakan instruksi yang sama, tetapi pada langkah 5 , klik kanan DWORD “TaskbarAl” dan pilih opsi “Hapus” .
Bagaimana memindahkan Taskbar Windows 11 ke atas, kanan, atau kiri?
Untuk mengubah lokasi Taskbar di Windows 11, gunakan langkah-langkah ini:
1. Buka Registry Editor.
2. Navigasikan kunci berikut di sisi kiri jendela registri:
HKEY_CURRENT_USER\Software\Microsoft\Windows\CurrentVersion\Explorer\StuckRects3
3. Kemudian, klik dua kali pada REG_BINARY Settings di sisi kanan folder StuckRects3.
4. Selanjutnya, kamu akan melihat tabel bilangan biner di bawah bagian “Data Nilai”. Klik dua kali pada nilai 03 di bawah baris FE di 00000008 dan pastikan itu disorot dengan warna biru.
5. Sekarang, tekan tombol Hapus pada keyboard untuk menghapus nilai ini. kemudian, ketik salah satu nilai berikut dan akhiri dengan tombol OK.
- 00 – Pindahkan Taskbar ke kiri
- 01 – Pindahkan Taskbar ke atas
- 02 – Pindahkan Taskbar ke kanan
- 03 – Pindahkan Taskbar ke bawah
6. Yang terakhir, kamu bisa mulai ulang komputer atau laptop kamu untuk menerapkan perubahan.
Setelah kamu menyelesaikan langkah-langkahnya, Taskbar Windows 11 kamu akan pindah ke lokasi yang sudah kamu tentukan di Registri.
Lebih banyak sumber daya Windows
Untuk artikel yang lebih bermanfaat, cakupan, dan jawaban atas pertanyaan umum tentang Windows 10 dan Windows 11, kunjungi sumber daya berikut:
Windows 11 di Tulisan Samsul - Semua yang harus kamu ketahui
Bantuan, tips, dan trik Windows 11
Windows 10 di Tulisan Samsul - Semua yang harus kamu ketahui