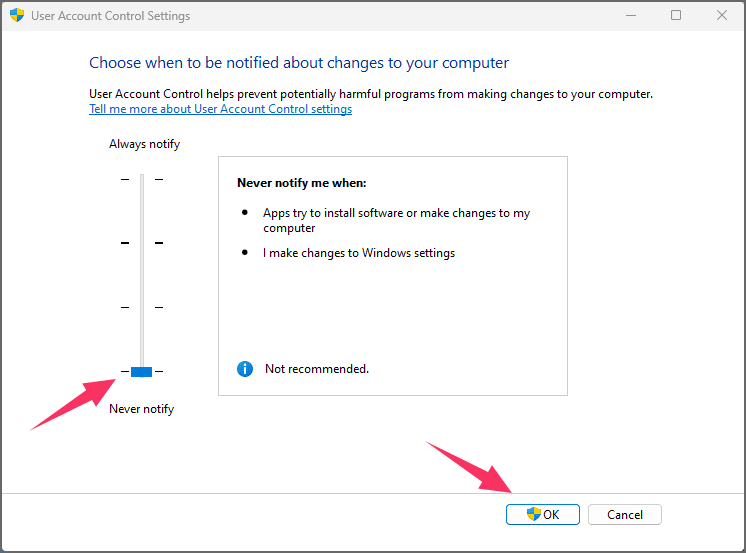Cara mematikan User Account Control (UAC) di Windows 10 atau Windows 11
Artikel tulisansamsul ini akan menunjukan bagaimana cara menonaktifkan User Account Control (UAC) di Windows 10 atau Windows 11. Kontrol Akun Pengguna adalah fitur keamanan Windows yang penting. Jika aplikasi yang sedang berjalan menginginkan akses penuh ke sistem kamu, aplikasi tersebut harus menanyakannya dengan perintah UAC. Jika kamu menonaktifkan UAC, semua aplikasi yang berjalan bisa mendapatkan akses Administrator tanpa diminta terlebih dahulu. Inilah cara kamu menonaktifkan UAC pada versi Windows apa pun.
Apa itu UAC?
UAC Singkatan dari "User Account Control," dan ini adalah fitur keamanan yang terpasang di jendela yang memblokir program mengakses folder yang dilindungi tanpa otorisasi pengguna langsung. Ini adalah salah satu penghalang tambahan antara sistem kamu dan aplikasi yang berpotensi berbahaya.
Semua versi modern Windows, termasuk Windows 11, Windows 10, Windows 8, Windows 7, dan Windows Vista, memiliki Kontrol Akun Pengguna, dan diaktifkan secara default. Itu juga disertakan di Windows Server. Opsi UAC ditemukan di Panel Kontrol klasik, bahkan di Windows 10 dan Windows 11.
Peringatan: Menonaktifkan UAC dapat membuat komputer kamu lebih rentan terhadap perangkat lunak berbahaya. Kami menyarankan untuk tidak menonaktifkan UAC kecuali kamu memiliki kebutuhan khusus, seperti memecahkan masalah perangkat lunak. Jika kamu menonaktifkan UAC untuk sementara, kami sarankan untuk mengaktifkannya kembali sesegera mungkin.
Bagaimana menonaktifkan UAC di Windows?
Untuk mematikan UAC di Windows, gunakan langkah-langkah berikut:
Catatan: Untuk tutorial ini saya menggunakan Windows 11, namun berlaku juga untuk Windows 10.
1. Buka Start.
2. Cari UAC. Klik hasil Change User Account Control settings untuk membukanya.
3. Selanjutnya, kamu Seret penggeser hingga ke opsi paling bawah, "Jangan Pernah Beri Tahu".
4. Klik tombol "OK" untuk mengonfirmasi pilihan kamu. Aktivitas apa pun yang biasanya memicu UAC akan otomatis diberikan lampu hijau.
Apa Arti Opsi UAC?
Penggeser UAC memberi kamu empat opsi terpisah untuk memilih perilaku Kontrol Akun Pengguna di Windows. Berikut opsi yang dapat kamu pilih:
- Always notify me when : Opsi ini bahkan lebih ketat daripada pengaturan default. Windows akan menampilkan perintah UAC standar saat kamu menginstal aplikasi, misalnya. Namun, kamu juga harus menyetujui perintah UAC saat kamu mengubah pengaturan sistem Windows. Hal ini memastikan aplikasi tidak dapat mengubah pengaturan sistem operasi secara diam-diam tanpa meminta kamu.
- Notify me only when apps try to make changes to my computer (default) : Ini adalah perilaku UAC default. Windows akan meminta izin kamu saat kamu menginstal aplikasi atau saat aplikasi tersebut menginginkan akses sistem penuh, namun kamu tidak akan melihat perintah UAC saat kamu mengubah sebagian besar pengaturan sistem operasi Windows.
- Notify me only when apps try to make changes to my computer (do not dim my desktop) : Ini sama dengan pengaturan default, namun Windows akan menampilkan jendela UAC di lingkungan desktop normal kamu, bukan jendela UAC di atas yang redup lingkungan desktop. Lingkungan desktop yang diredupkan sebenarnya adalah desktop khusus dan aman yang tidak dapat diganggu oleh aplikasi yang sedang berjalan. Kamu sebaiknya hanya menggunakan opsi ini jika komputer memerlukan waktu lama untuk meredupkan desktop, yang kemungkinan besar disebabkan oleh masalah perangkat keras atau driver.
- Never notify me when : Aplikasi dapat memperoleh akses UAC tanpa meminta kamu. kamu tidak akan pernah melihat perintah UAC yang meminta izin kamu atau memberi tahu kamu bahwa akses UAC diberikan saat pengaturan "Jangan pernah beri tahu" diaktifkan. Untuk menonaktifkan UAC sepenuhnya, ini adalah opsi yang harus kamu pilih.
Haruskah kamu Menonaktifkan UAC?
Tidak, kamu tidak boleh menonaktifkan UAC di sistem kamu jika tidak diperlukan. Kami menyarankan untuk membiarkannya diaktifkan.
Pengaturan default sesuai untuk kebanyakan orang, karena menyeimbangkan perlindungan yang ditawarkan UAC terhadap gangguan popup. Menonaktifkan UAC memudahkan aplikasi jahat membuat perubahan pada sistem kamu tanpa sepengetahuan kamu.
Untuk mengaktifkan kembali UAC di masa mendatang, buka kembali jendela Pengaturan Kontrol Akun Pengguna, seret penggeser kembali ke posisi default, dan klik "OK". Perubahan pada pengaturan UAC kamu akan segera dilakukan; kamu tidak perlu me-reboot.
Sekali lagi, kami sangat menyarankan untuk tidak menonaktifkan UAC kecuali kamu memiliki alasan kuat untuk melakukannya. Meskipun fitur ini sangat menjengkelkan dan berisik saat pertama kali diluncurkan di Windows Vista, fitur ini menjadi jauh lebih masuk akal sejak Windows 7 dan masih berfungsi dengan baik di Windows 10 dan Windows 11 hingga saat ini. Kamu mungkin melihat beberapa perintah UAC saat menyiapkan komputer dan menginstal perangkat lunak, namun diharapkan tidak terlalu sering setelah itu---dan ini merupakan fitur keamanan penting yang memberi kamu kendali atas apa yang dapat dilakukan aplikasi. di PC kamu.
Lebih banyak sumber daya Windows
Untuk artikel yang lebih bermanfaat, cakupan, dan jawaban atas pertanyaan umum tentang Windows 10 dan Windows 11, kunjungi sumber daya berikut:
Windows 11 di Tulisan Samsul - Semua yang harus kamu ketahui
Windows 10 di Tulisan Samsul - Semua yang harus kamu ketahui