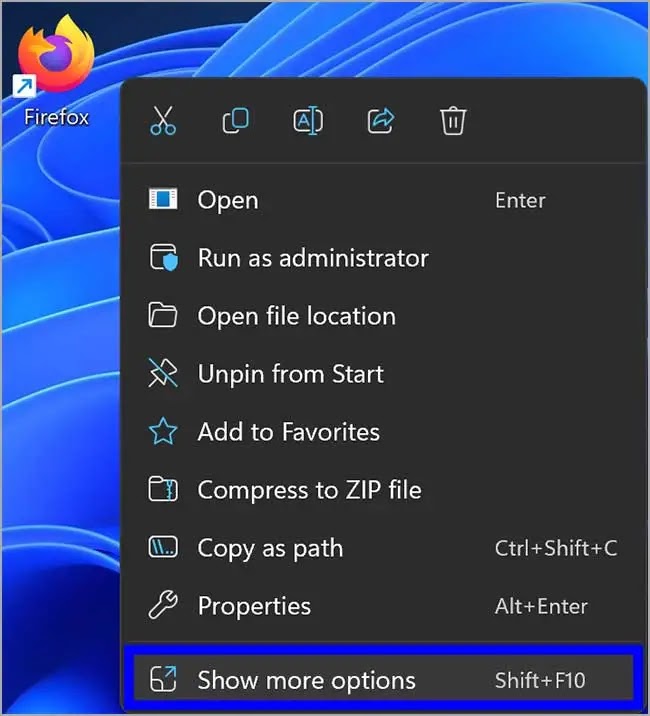Cara menjalankan Aplikasi sebagai Pengguna Berbeda di Windows 11
Artikel tulisansamsul ini akan menunjukan bagaimana cara menjalankan aplikasi sebagai Pengguna Berbeda di Windows 11. Windows 11 adalah sistem operasi multi-pengguna dan dengan demikian memungkinkan kamu menjalankan aplikasi sebagai pengguna yang berbeda. Artinya, jika kamu memiliki lebih dari satu akun pengguna di PC, kamu bisa menjalankan aplikasi apa pun dengan kredensial lain. Tidak perlu bolak-balik antara beberapa akun. Ini adalah fitur yang sangat berguna. Misalkan, jika kamu ingin menerapkan beberapa batasan dengan cepat ke aplikasi atau mencegahnya mengakses data pribadi kamu.
Ada beberapa metode untuk “menjalankan aplikasi sebagai pengguna yang berbeda” (kamu akan melihatnya sebagai ‘Run as different user’) di Windows 11. Kita akan meninjau semua, yang mudah untuk kamu gunakan.
Cara menjalankan sebagai Pengguna yang Berbeda dari File Explorer
Untuk menjalankan sebagai pengguna yang berbeda dari File Explorer di Windows, gunakan langkah-langkah ini:
1. Temukan file yang bisa dieksekusi (.exe) di File Explorer yang ingin kamu jalankan sebagai pengguna yang berbeda.
2. Selanjutnya, tekan dan tahan tombol Shift pada keyboard dan klik kanan file yang bisa dieksekusi (.exe).
3. Kemudian, pilih Tampilkan lebih banyak opsi dalam menu konteks.
4. Sekarang, lepaskan tombol Shift.
5. Setelah itu, pilih Jalankan sebagai pengguna yang berbeda dalam menu konteks yang sudah diperluas.
6. Saat kamu diminta, isi kredensial pengguna dari akun yang ingin kamu jalankan, dan klik OK.
Cara menjalankan sebagai Pengguna yang Berbeda dari Taskbar Windows 11
Catatan: Cara ini berfungsi dengan item yang sudah disematkan.
Untuk menjalankan sebagai pengguna yang berbeda dari Taskbar Windows 11, gunakan langkah-langkah ini:
1. Tekan dan tahan tombol Shift pada keyboard.
2. Selanjutnya, klik kanan ikon aplikasi di bilah tugas.
3. Sekarang, lepaskan tombol Shift.
4. Kemudian, pilih Jalankan sebagai pengguna yang berbeda dari menu konteks.
5. Saat kamu diminta, isi kredensial pengguna dari akun yang ingin kamu jalankan, dan klik OK.
Cara menambahkan opsi “Jalankan sebagai pengguna yang berbeda” ke menu Mulai
Cara ini berguna jika aplikasi kamu disematkan ke Start Menu atau muncul di bawah daftar “Semua aplikasi”. Kamu bisa menambahkan opsi “Jalankan sebagai pengguna yang berbeda” ke Start Menu melalui Editor Kebijakan Grup Lokal.
Untuk menambahkan opsi “Jalankan sebagai pengguna yang berbeda” ke menu Mulai Windows 11, gunakan langkah-langkah ini:
1. Buka Editor Kebijakan Grup Lokal.
2. Telusuri jalur berikut di sisi kiri jendela Kebijakan Grup:
User Configuration > Administrative Templates > Start Menu and Taskbar
3. Di panel kanan folder “Start Menu and Taskbar”, klik dua kali pada kebijakan “Show Run as different user command on Start”.
4. Klik opsi Enabled.
5. Klik tombol Terapkan.
6. Klik tombol OK.
Setelah kamu menyelesaikan langkah-langkahnya, kamu bisa reboot komputer kamu untuk menerapkan perubahannya.
Cara menampilkan “Jalankan sebagai pengguna yang berbeda” di menu Mulai melalui Registry Editor
Jika Group Policy Editor tidak berfungsi di PC Windows 11 kamu, kamu masih bisa mengaktifkan “Run as different user” di Start menu melalui Registry Editor. Untuk itu, gunakan langkah-langkah ini:
1. Buka Registry Editor.
2. Selanjutnya, navigasikan ke jalur berikut di sisi kiri Registry:
HKEY_CURRENT_USER\Software\Policies\Microsoft\Windows\Explorer
Catatan: Jika sub-kunci Explorer hilang di bawah folder Windows, kamu bisa mengklik kanan pada folder Windows dan pilih New > Key. Beri nama kunci tersebut sebagai Explorer.
3. Sekarang, klik kanan pada folder Explorer dan pilih Baru > DWORD (32-bit) Value.
4. Beri nama REG_DWORD yang baru saja kamu buat sebagai ShowRunAsDifferentUserInStart.
5. Klik dua kali pada Reg_dword ShowRunAsDifferentUserInStart dan atur data Nilai ke 1.
6. Klik tombol OK.
7. Restart PC kamu untuk menerapkan perubahan.
Setelah kamu menyelesaikan langkah-langkahnya, sekarang kamu bisa mengklik kanan pada aplikasi apa pun di Start menu, dan perintah “Run as a different user” akan muncul di menu konteks.
Lebih banyak sumber daya Windows
Untuk artikel yang lebih bermanfaat, cakupan, dan jawaban atas pertanyaan umum tentang Windows 10 dan Windows 11, kunjungi sumber daya berikut:
Windows 11 di Tulisan Samsul - Semua yang harus kamu ketahui
Bantuan, tips, dan trik Windows 11
Windows 10 di Tulisan Samsul - Semua yang harus kamu ketahui