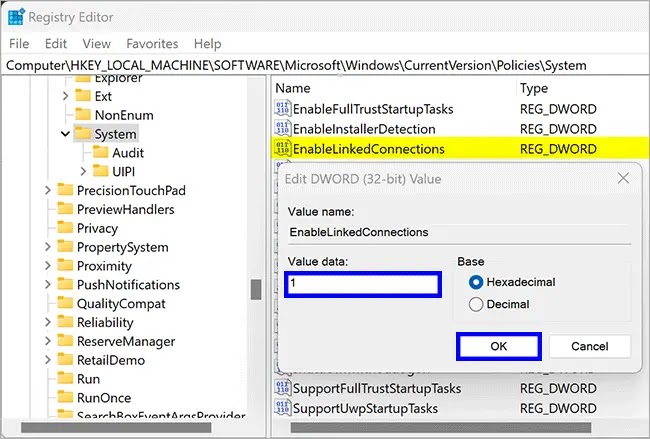Cara mengatasi Drive Jaringan yang Dipetakan tidak ditampilkan di Windows 11
Artikel tulisansamsul ini akan meunjukan bagaimana cara memperbaiki drive jaringan yang dipetakan tidak ditampilkan di Windows 11. Memetakan drive jaringan pada dasarnya membuat pintasan untuk drive itu di PC lain atau di lokasi lain. Artinya, pemetaan memungkinkan kamu membuat huruf kandar baru untuk sebuah folder, memberi kamu akses ke sana seperti kandar komputer lainnya. Pada umumnya, pengguna Windows memetakan folder bersama jika mereka menginginkan akses permanen ke folder di komputer, jaringan, atau server lain.
Namun, bahkan setelah pemetaan drive jaringan yang benar, jika tidak muncul di File Explorer, panduan ini akan membantu kamu.
Penyebab akar drive jaringan yang dipetakan tidak ditampilkan di File Explorer
Masalah utama hilangnya drive jaringan yang dipetakan di Windows 11 adalah ketika kamu memetakan drive jaringan menggunakan Command Prompt administratif atau skrip logon. Secara default, drive jaringan yang dibuat dengan hak standar muncul di File Explorer. Jadi, kamu menghapus drive yang dipetakan dan membuat lagi dengan hak biasa atau menggunakan panduan yang disebutkan di bawah ini untuk memperbaiki masalah drive jaringan yang dipetakan tidak muncul di Windows 11 atau 10.
Cara memperbaiki drive jaringan yang dipetaka tidak ditampilkan di Windows 11
Jika kamu sudah memetakan drive jaringan dengan benar dan tetap tidak muncul di File Explorer, kamu bisa menggunakan langkah-langkah ini:
1. Buka Registry Editor.
2. Navigasikan ke jalur berikut di sisi kiri registri:
HKEY_LOCAL_MACHINE\SOFTWARE\Microsoft\Windows\CurrentVersion\Policies\System
3. Klik kanan pada folder System dan pilih Baru > DWORD (32-bit) Value.
4. Beri nama REG_DWORD yang baru dibuat sebagai EnableLinkedConnections.
5. Klk dua kali pada EnableLinkedConnections dan atur data Nilai ke 1.
6. Terakhir, kamu bisa mulai ulang komputer kamu untuk menerapkan perubahan.
Setelah kamu menyelesaikan langkah-langkahnya, drive jaringan yang dibuat oleh aplikasi yang ditingkatakan akan terlihat di File Explorer, dan aplikasi yang ditingkatkan juga bisa mengakses drive jaringan yang dibuat oleh program yang berjalan dengan hak standar.
Panduan yang disebutkan diatas, akan berguna jika kamu menerapkannya di Windows 8 dan 7.
Lebih banyak sumber daya Windows
Untuk artikel yang lebih bermanfaat, cakupan, dan jawaban atas pertanyaan umum tentang Windows 10 dan Windows 11, kunjungi sumber daya berikut:
Windows 11 di Tulisan Samsul - Semua yang harus kamu ketahui
Bantuan, tips, dan trik Windows 11
Windows 10 di Tulisan Samsul - Semua yang harus kamu ketahui