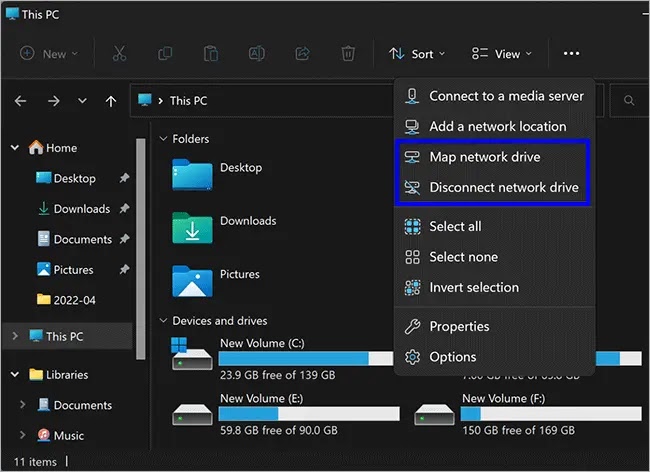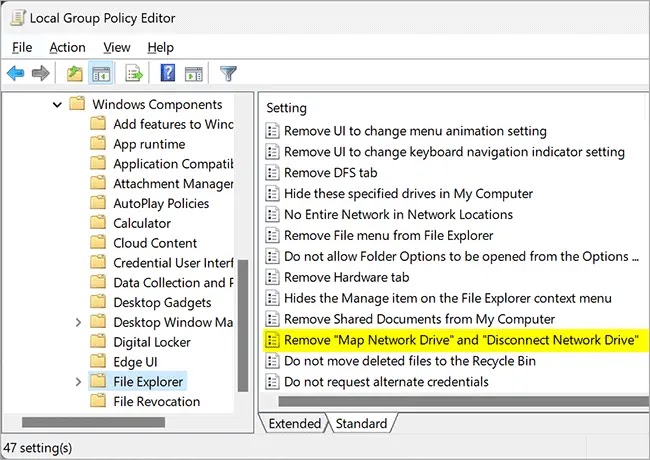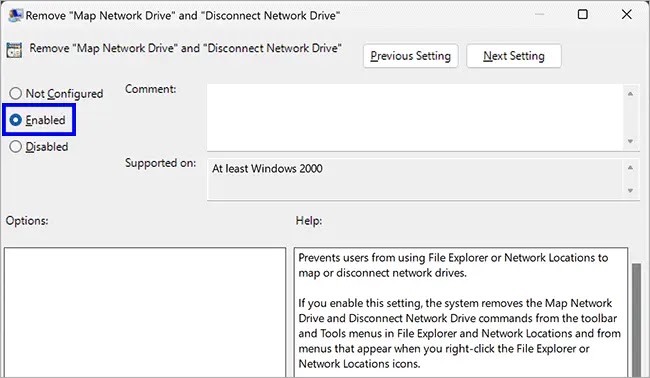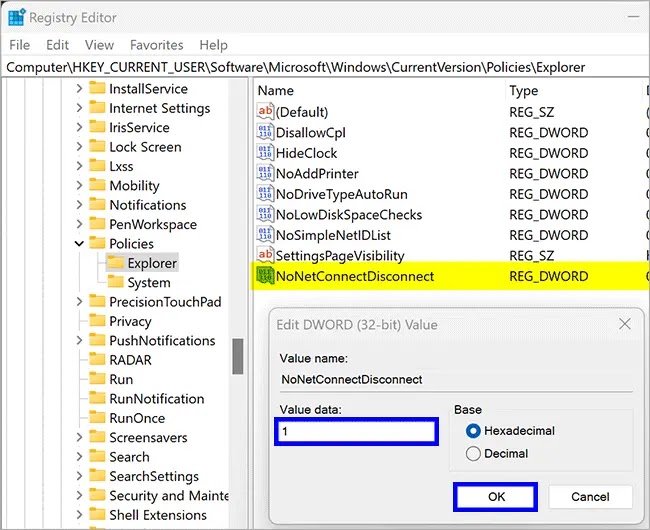Cara menghapus “Map network drive” dari menu konteks di Windows 11
Artikel tulisansamsul ini akan menunjukan bagaimana cara menghapus “Map network drive” pada Windows 11. Windows 11 memungkinkan kamu untuk memetakan drive jaringan atau folder sehingga kamu bisa dengan mudah mengaksesnya kapan pun saat diperlukan. Bahkan kamu bisa menetapkan mereka sebuah huruf drive seperti drive lokal sehingga akan terlihat seperti drive fisik yang lain pada komputer kamu dan muncul di File Explorer.
Dengan mengklik kanan ikon PC ini di desktop kamu, kamu bisa dengan cepat memetakan atau memutuskan drive jaringan. Saat kamu mengklik kanan PC ini di desktop kamu, kamu akan menemukan dua opsi: Petakan drive jaringan dan Putuskan sambungan drive jaringan.
Atau, kamu juga bisa mengakses dua opsi ini dari toolbar File Explorer jika kamu membuka File Explorer di PC ini.
Jika kamu tidak sering mengakses sumber daya jaringan dan menganggap opsi ini tidak diperlukan, kamu bisa menyembunyikannya.
Setidaknya ada dua cara yang tersedia di Windows 11, yang dengannya kamu bisa menghapus opsi “Map network drive” dan “Disconnect network drive”. Kamu bisa menggunakan Kebijakan Grup atau Registry Editor. Kita akan meninjau kedua cara ini, dan kamu bisa mengikuti salah satunya, yang menurut kamu mudah.
Cara menghapus “Map network drive” dan “Disconnect network drive” dari menu konteks melalui Kebijakan Grup
Jika kamu lebih suka menggunakan Editor Kebijakan Grup Lokal, gunakan langkah-langkah berikut untuk menghapus item menu konteks “Map network drive” dan “Disconnect network drive” di Windows 11.
1. Buka Editor Kebijakan Grup Lokal.
2. Selanjutnya, navigasikan ke jalur berikut di bilah sisi kiri Editor Kebijakan Grup Lokal:
User Configuration > Administrative Templates > Windows Components > File Explorer
3. Di sisi berlawanan dari folder “File Explorer”, klik dua kali kebijakan “Remove Map Network drive and Disconnect Network Drive” untuk mengeditnya.
4. Klik tombol radio Enabled.
5. Klik tombol Terapkan.
6. Klik tombol OK.
Setelah kamu menyelesaikan langkah-langkahnya, kamu bisa reboot komputer kamu untuk menerapkan perubahan.
Cara menghapus “Map network drive” dan “Disconnect network drive” dari menu konteks melalui Registry Editor
Untuk menyembunyikan menu konteks “Map network drive” dan “Disconnect network drive” menggunakan Registry Editor di Windows 11, gunakan langkah-langkah ini:
1. Buka Registry Editor.
2. Selanjutnya, telusuri jalur berikut di sisi kiri jendela Registri:
HKEY_CURRENT_USER\Software\Microsoft\Windows\CurrentVersion\Policies\Explorer
3. Kemudian, klik kanan pada folder Explorer dan pilih Baru > DWORD (32-bit) Value.
4. Beri nama REG_DWORD yang baru dibuat sebagai NoNetConnectDisconnect.
5. Klik dua kali pada NoNetConnectDisconnect dan atur data Nilai ke 1.
6. Klik tombol OK.
Setelah kamu menyelesaikan langkah-langkahnya, kamu bisa reboot komputer kamu untuk menerapkan perubahan.
Lebih banyak sumber daya Windows
Untuk artikel yang lebih bermanfaat, cakupan, dan jawaban atas pertanyaan umum tentang Windows 10 dan Windows 11, kunjungi sumber daya berikut:
Windows 11 di Tulisan Samsul - Semua yang harus kamu ketahui
Bantuan, tips, dan trik Windows 11
Windows 10 di Tulisan Samsul - Semua yang harus kamu ketahui