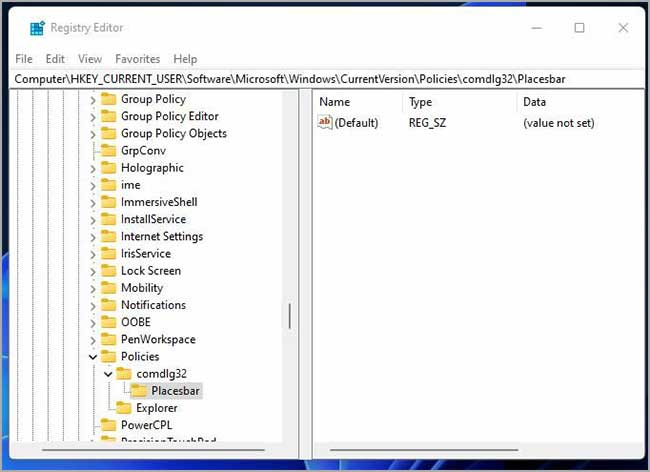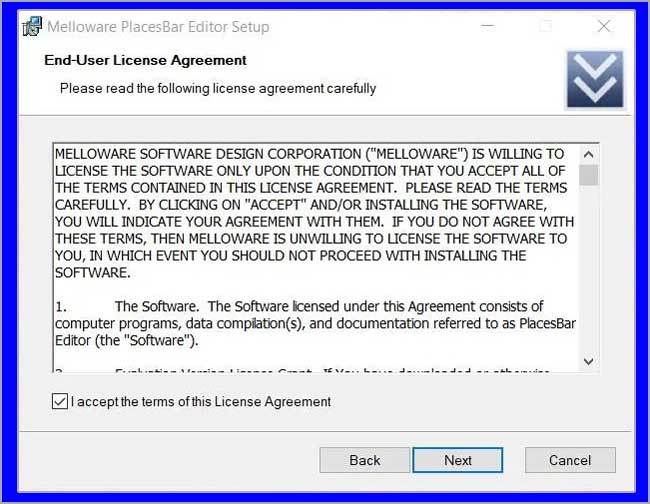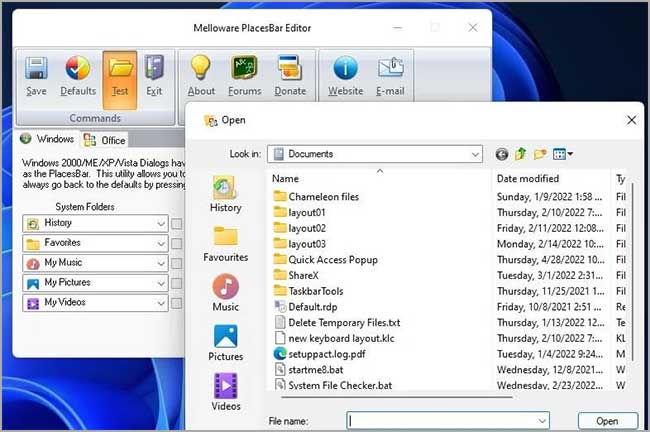Cara mengubah item di Places Bar Windows 11
Artikel tulisansamsul ini akan menunjukan bagaimana cara mengubah item di Places Bar Windows 11 atau 10. Windows 11 memiliki dua jenis kotak dialog file umum yang bisa dibuka saat kamu memilih untuk membuka dan menyimpan file. Yang modern memiliki bilah jenis navigasi folder. Kotak dialog file umum gaya XP yang lebih lama memiliki item Bar Tempat untuk dipilih di dalam jendelanya.
Dialog file umum modern lazim di Windows 11, namun dialog gaya lama dengan Places Bar beum sepenuhnya hilang. Beberapa paket perangkat lunak masih memiliki kotak dialog file Places Bar.. ini adalah bagaimana kamu bisa mengubah item yang disertakan pada Places Bar di Windows 11.
Lihat Bilah Tempat di aplikasi Registry Editor
Kamu bisa melihat seperti apa kotak dialog file umum gaya lama dengan Places Bar di dalam Peninjau Suntingan Registri. Jendela Exspor File Registri aplikasi yang ditampilkan langsung di bawah ini memilih Bilah Tempat. Untuk membuka kotak dialog file umum ini, kamu bisa membuka Registry Editor dan pilih File > Export.
Bar Tempat default mencakup Akses Cepat, Desktop, Perpustakaan, PC ini, dan item Jaringan untuk kamu pilih. Kamu bisa mengubah item apa yang tersedia untuk dipilih di Places Bar itu. Misalkan, pengguna yang secara teratur menyimpan mp3 ke folder Musik Saya bisa menambahkan item Musik Saya ke bilah itu.
Cara mengubah item di Places Bar dengan mengedit Registri
Windows 11 tidak memiliki opsi bawaan untuk menyesuaikan item Places Bar pada kotak dialog file umum. Namun demikian, kamu masih bisa menyesuaikan item Places Bar dengan sedikit mengutak-atik registri secara manual.
Untuk mengubah item pada Places Bar melalui Registri, gunakan langkah-langkah ini:
1. Buka Registry Editor.
2. Navigasikan pada kunci berikut di bilah alamat registri:
Computer\HKEY_CURRENT_USER\Software\Microsoft\Windows\CurrentVersion\Policies
3. Jika kamu tidak mempunyai kunci comdlg32 atau Placesbar di sana, kamu bisa mengklik kanan pada folder Policies, pilih Baru > Key.
4. Ketik comdlg32 di dalam kotak teks.
5. Klik kanan pada tombol comdlg32 untuk memilih opsi Baru > Key.
6. Masukkan Placesbar untuk menjadi judul kunci lainnya.
7. Pilih tombol Placesbar yang baru saja kamu siapkan.
8. Selanjutnya klik kanan area di sebelah kanan jenela Registry Editor untuk memilih opsi Nilai Baru > DWORD (32-bit) Value.
9. Masukkan nama sebagai Place0.
10. Klik dua kali Place0 untuk memunculkan kotak nilai untuknya.
11. Masukkan salah satu nilai untuk item Places Bar yang tercantum di bawah ini di dalam kotak teks, dan klik OK.
12. Ulangi langkah 7 sampai 11 di atas untuk menambahkan Place1, Place2, Place3, dan Place4 DWORD ke kunci Placesbar masing-masing dengan data nilai yang berbeda.
Ada berbagai macam item Places Bar yang berbeda yang bisa kamu tambahkan dengan memasukkan nilai numerik dari 0 hingga 39 dan huruf dalam kotak data nilai untuk DWORD Place. Berikut adalah beberapa nilai DWORD untuk item Places Bar yang bisa kamu masukkan:
- Desktop: 0
- Dokumen Saya: 5
- Favorit: 6
- Musik Saya: d
- Video Saya: e
- Foto Saya: 27
- Tempat Sampah: a
- Panel Kontrol: 3
- Templat: 15
- File Program: 26
- Printer: 4
- Terbaru: 8
- Memulai: 7
- PROFIL PENGGUNA: 28
- Cookie: 21
- Sejarah: 22
- Tempat Jaringan Saya: 12
- Kirim Ke: 9
- Menu mulai: b
- Direktori sumber daya: 38
Cara alternatif adalah menambahkan string Place0, Place1, Place2, Place3, dan Place4 ke kunci Placesbar. Untuk melakukannya, klik kanan Placesbar dan pilih Baru > String Value. Selanjutnya kamu harus memasukkan lokasi jalur folder lengkap untuk item yang ingin kamu tambahkan ke Bilah Tempat di kotak nilai string.
Setelah kamu selesai mengedit registri, Places Bar akan menyertakan item yang sudah kamu tambahkan. Untuk melihat perubahan kamu, lihat lagi Bar Tempat pada kotak dialog Ekspor File Registri. Tangkapan layar langsung di bawah ini menunjukan contoh Places Bar yang disesuaikan.
Untuk memulihkan item Places Bar ke default, kamu hanya perlu menghapus kunci Placesbar yang sudah kamu tambahkan. Kamu bisa menghapus kunci itu dengan mengklik kanan di Registry Editor dan memilih opsi Hapus di menu konteks. Kemudian klik Ya untuk mengonfirmasi penghapusan.
Cara mengubah item di Places Bar dengan Meelloware PlacesBar Editor
Metode di bawah ini tidak mengharuskan kamu untuk mengambil risiko untuk mengedit di tegistri. Kamu bisa mengubah item Places Bar dengan Melloware PlacesBar Editor. Ini adalah perangkat lunak freewar lama, namun kamu bisa menggunakannya di Windows 11 dan 10.
Aplikasi ini memungkinkan kamu mengonfigurasi ulang Places Bar untuk kotak dialog file Windows dan MS Office. Ini adalah cara mengubah lima item Places Bar dengan Melloware PlacesBar Editor.
1. Buka halaman Editor PlacesBar di situs web Melloware.
2. Klik tautan unduhan PlacesBar di sebelah kanan halaman itu.
3. Buka File Explorer dan arahkan ke tempat unduhan ZIP untuk Melloware PlacesBar Editor.
4. Buka arsip ZIP Placesbar, dan klik tombol Ekstrak semua untuknya.
5. Klik opsi Tampilkan file yang diekstraksi sehingga folder yang diekstraksi akan terbuka secara otomatis setelah ekstraksi.
6. Klik Ekstrak.
7. Klik dua kali file placebar.msi.
8. Pilih Berikutnya dan centang kotak I accept persyaratan untuk Editor PlaceBar.
9. Klik Berikutnya untuk mencapai langkah pemilihan direktori. Ini akan diinstal di Program Files (x86) secara default, namun kamu bisa memilih direktori yang berbeda dengan mengklik Ubah.
10. Selanjutnya kamu bisa terus mengklik Berikutnya hingga kamu mendapatkan opsi Instal. Pilih Instal untuk menambahkan perangkat lunak.
11. Klik dua kali pintasan desktop Melloware PlacesBar untuk menjalankan perangkat lunak.
12. Klik menu tarik-turun Folder Sistem untuk memilih item Places Bar alternatif dari sana.
13. Atau, kamu bisa mengklik kotak centang Kustom di samping setiap menu tarik-turun. Selanjutnya klik opsi Select Folder untuk memilih direktori kustom, dan tekan OK.
14. Tekan Simpan untuk menerapkan.
15. Klik OK.
Kamu bisa mengklik tombol Test untuk melihat Places Bar Baru dalam Melloware PlacesBar Editor. Untuk memulihkan item Places Bar asli, klik opsi Default dan Ya untuk mengonfirmasi. Kemudian klik Keluar.
Lebih banyak sumber daya Windows
Untuk artikel yang lebih bermanfaat, cakupan, dan jawaban atas pertanyaan umum tentang Windows 10 dan Windows 11, kunjungi sumber daya berikut:
Windows 11 di Tulisan Samsul - Semua yang harus kamu ketahui
Bantuan, tips, dan trik Windows 11
Windows 10 di Tulisan Samsul - Semua yang harus kamu ketahui