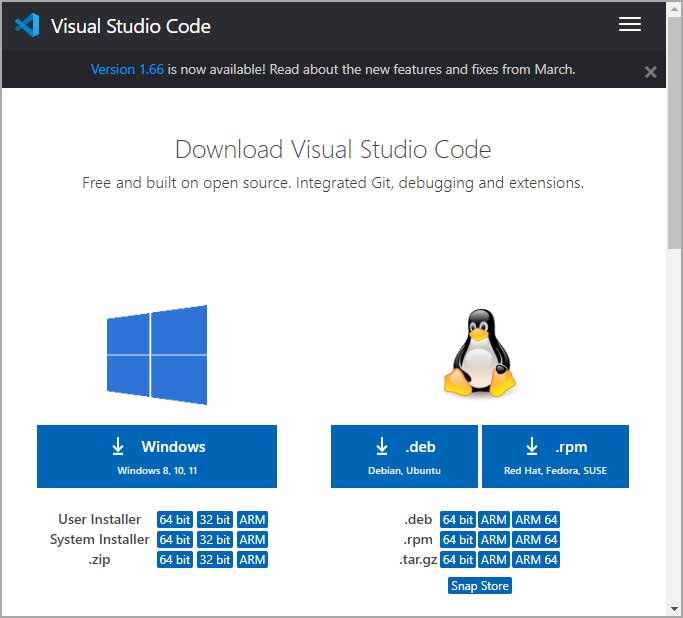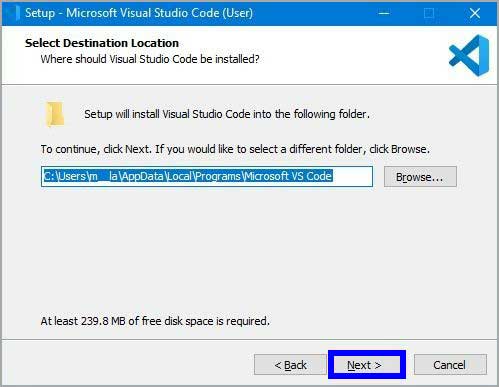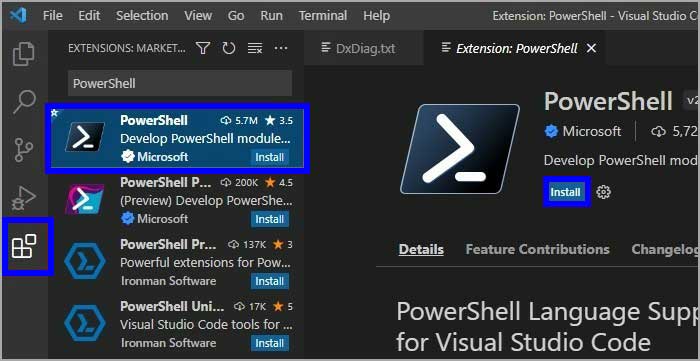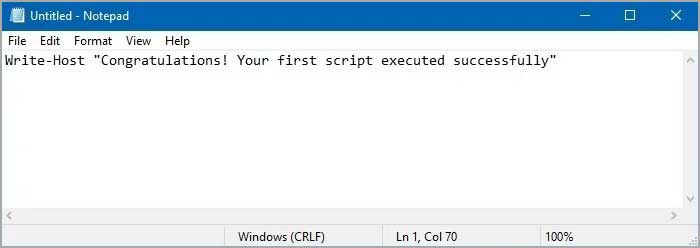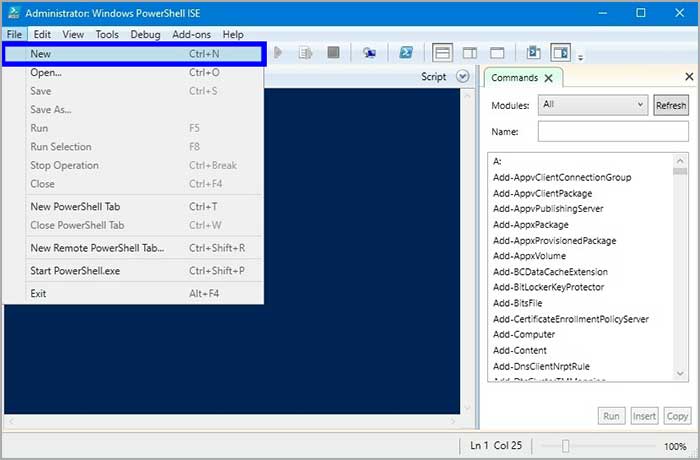Bagaimana cara membuat dan menjalankan file skrip PowerShell di Windows 10?
Artikel tulisansamsul ini akan menunjukan bagaimana cara membuat dan menjalankan file skrip PowerShell pada Windows 10. PowerShell adalah alat yang dirancang untuk menjalankan perintah dan skrip untuk mengubah pengaturan, mengotomatiskan tugas, dan tindakan lainnya. Di satu sisi, ini mirip dengan Command Prompt, tetapi, PowerShell adalah antarmuka baris perintah (CLI) yang lebih mumpuni yang menawarkan seperangkat alat yang lebih luas dan lebih banyak fleksibilitas dan kontrol. Selain itu, tidak seperti Command Prompt, PowerShell tersedia di seluruh platform, termasuk Windows, macOS, dan Linux.
Skrip adalah kumpulan intruksi yang disimpan ke dalam file teks (menggunakan ekstensi “.ps1” khusus) yang dipahami dan dijalankan oleh PowerShell secara berurutan untuk melakukan tindakan yang berbeda.
Satu-satunya peringatan adalah bahwa protokol keamanan default selalu memblokir skrip agar tidak berjalan di PC kamu. artinya bahwa ketika mengklik dua kali file “.ps1” di Windows 10, tidak akan terjadi apa-apa, dan jika kamu mencoba menjalankan skrip di dalam PowerShell, kamu akan melihat pesan eror “tidak dapat dimuat karena skrip yang dijalankan dinonaktifkan pada sistem ini”. tetapi, menjalankan skrip di laptop atau komputer desktop bukan tidak mungkin. Kamu hanya perlu mengaktifkan kebijakan eksekusi yang benar.
Dalam panduan Windows 10 ini, kita akan memandu kamu melalui langkah untuk berhasil menulsi dan menjalankan file skrip pertama kamu di PowerShell menggunakan Visual Studio Code, Notepad, dan konsol PowerShell Integrated Scripting Environment (ISE).
Bagaimana cara membuat file skrip PowerShell di Windows 10?
Kamu bisa membuat file skrip PowerShell menggunakan hampir semua editor teks atau konsol ISE lama. Tetapi, opsi yang lebih disukai untuk menulis skrip menggunakan editor Kode Visual Studio dengan ekstensi PowerShell.
Buat skrip dengan Visual Studio Code
Visual Studio Code (VS Code) adalah editor kode lintas platform gratis dan bisa diperluas yang memungkinkan kamu mengedit hampir semua bahasa pemrograman. Dan saat menambahkan ekstensi PowerShell, kamu mendapatkan pengalaman mengedit skrip interaktif, bahkan dengan dukungan IntelliSense (perlengkapan kode).
Aplikasi PowerShell ISE akan terus tersedia, namun Kode Visual Studio dengan ekstensi PowerShell dimaksudkan sebagai pengalaman default baru. Juga, pertimbangan bahwa pengalaman lama tidak akan mendapatkan fitur baru dan tidak mendukung PowerShell 7 atau rilis yang lebih tinggi.
Instal Visual Studio Code
Untuk menginstal Visual Studio Code pada Windows 10, gunakan langkah-langkah ini:
1. Buka halaman Unduh Visual Studio.
2. Klik tombol Windows untuk mengunduh penginstal.
3. Klik dua kali penginstal untuk memulai proses penginstalan.
4. Konfirmasikan persyaratan perjanjian.
5. Klik tombol Berikutnya.
6. Klik tombol Berikutnya dua kali.
7. Konfirmasikan tugas tambahan jika diperlukan.
8. Klik tombol Berikutnya.
9. Klik tombol Instal.
10. Klik tombol Selesai.
Setelah selesai, kamu bisa melanjutkan menginstal ekstensi PowerShell.
Instal ekstensi PowerShell
Untuk menginstal ekstensi PowerShell pada VS Code, gunakan langkah-langkah ini:
1. Buka VS Code.
2. Klik tab Extensions (Ctrl + Shift + X) dari panel kiri.
3. Cari PowerShell dan pilih hasil paling atas.
4. Klik tombol Instal.
5. Klik tombol Trust Workspace & Install.
Setelah selesia, kamu bisa mulai menulis skrip PowerShell menggunakan Visual Studio code pada Windows 10.
Buat skrip PowerShell menggunakan Visual Studio Code
Untuk membuat skrip dengan VS Code, gunakan langkah-langkah ini:
1. Buka VS Code.
2. Klik menu File dan pilih opsi File Baru.
3. Klik menu File dan pilih opsi Save As.
4. Pada bidang “Nama file” tentukan nama untuk file ekstensi .ps1 – misalkan: first_script.ps1.
5. Klik tombol Simpan.
6. Tulis yang baru atau tempel skrip yang ingin kamu jalankan – misalkan:
Write-Host "Congratulations! Your first script executed successfully"
Catatan: Skrip di atas akan menampilkan frasa “Selamat! Skrip pertama Anda berhasil dieksekusi” di layar.
7. Opsional : Klik tombol Jalankan dari sisi kanan atas (atau tekan tombol F5) untuk menjalankan skrip.
8. Klik menu File.
9. Klik opsi Simpan.
Buat skrip PowerShell dengan Notepad
Untuk membuat skrip PowerShell menggunakan Notepad pada Windows 10, gunakan langkah-langkah ini:
1. Buka Notepad.
2. Salin dan tempel skrip kamu di file teks – misalkan:
Write-Host "Congratulations! Your first script executed successfully"
3. Klik menu File dan pilih opsi Simpan Sebagai.
4. Konfirmasikan nama deskriptif untuk skrip – misalkan: first_script.ps1.
5. Klik tombol Simpan.
Buat skrip PowerShell dengan Lingkungan Skrip Terintegrasi
Atau, kamu bisa menggunakan konsol PowerShell ISE bawaan untuk mengkodekan skrip kamu di Windows 10.
Lingkungan Skrip Terpadu adalah alat canggih, namun kamu bisa ulai menggunakan langkah-langkah ini:
1. Buka Mulai.
2. Cari Windows PowerShell ISE, klik kanan hasil teratas, dan pilih opsi Run as administrator.
3. Klik menu File.
4. Pilih opsi Baru untuk membuat file .ps1.
5. Salin dan tempel skrip yang ingin kamu jalankan – misalkan:
Write-Host "Congratulations! Your first script executed successfully"
6. Klik menu File.
7. Klik opsi Simpan.
8. Ketikkan nama untuk skrip – misalkan, first_script.ps1.
9. Pilih lokasi folder untuk menyimpan file skrip.
10. Klik opsi Simpan.
11. Opsional: Klik tombol Jalankan dari sisi kanan atas untuk menjalankan skrip.
Setelah kamu menyelesaikan langkah yang dimulai menggunakan Notepad, VS Code, atau PowerShell ISE, skrip akan siap dijalankan, namun akan gagal menggunakan pengaturan sistem default. Alasannya adalah bahwa pengaturan PowerShell default dikonfigurasi untuk memblokir eksekusi skrip apa pun. (satu-satunya pengecualian adalah jika kamu menjalankan konten skrip dalam Visual Studio Code atau PowerShell ISE).
Bagaimana cara menjalankan file skrip PowerShell di Windows 10?
Di Windows 10, untuk menjalankan file skrip dengan konsol PowerShell, kamu harus mengubah kebijakan eksekusi.
Untuk mengubah kebijakan eksekusi untuk menjalankan skrip PowerShell pada Windows 10, gunakan langkah-langkah berikut:
1. Buka Mulai.
2. Cari PowerShell, klik kanan padanya dan pilih opsi Run as administrator.
3. Ketik perintah di bawah untuk mengizinkan skrip dijalankan dan tekan tombol Enter:
Set-ExecutionPolicy RemoteSigned
4. Ketik A dan tekan Enter (jika ada).
5. Ketik perintah berikut untuk menjalankan skrip dan tekan Enter:
& "C:\PATH\TO\SCRIPT\first_script.ps1"
Pada perintah di atas, ubah “PATH\TO\SCRIPT” ke lokasi skrip kamu.
Misalkan, perintah ini menjalankan skrip yang disimpan di folder Unduhan:
& "C:\Users\username\Downloads\first_script.ps1"
Setelah selesai, skrip akan berjalan, dan jika ditulis dengan benar, kamu akan melihat hasilnya di layar tanpa masalah.
Di Windows 10, PowerShell menyertakan empat kebijakan eksekusi:
- Restricted — Menghentikan skrip apa pun agar tidak berjalan..
- RemoteSigned — Memungkinkan skrip dibuat di perangkat, tetai skrip yang dibuat di komputer lain tidak akan berjalan kecuali jika menyertakan tanda tangan penerbit terpercaya..
- AllSigned — Semua skrip akan berjalan, tetapi hanya jika penerbit terpercaya sudah menandatanganinya.
- Unrestricted — Menjalankan skrip apa pun tanpa batasan apa pun.
Kamu hanya boleh mengizinkan skrip lokasi saat kamu perlu menjalankan skrip dari sumber terpercaya. Jika kamu tidak berencana untuk menjalankan skrip secara teratur, sebaiknya pulihkan pengaturan default untuk memblokir skrip yang tidak terpercaya menggunakan intruksi yang sama yang diuraikan di atas, namun pada langkah 4, gunakan perintah Set-ExecutionPolicy Restricted.
Lebih banyak sumber daya Windows
Untuk artikel yang lebih bermanfaat, cakupan, dan jawaban atas pertanyaan umum tentang Windows 10 dan Windows 11, kunjungi sumber daya berikut:
Windows 11 di Tulisan Samsul - Semua yang harus kamu ketahui
Bantuan, tips, dan trik Windows 11
Windows 10 di Tulisan Samsul - Semua yang harus kamu ketahui