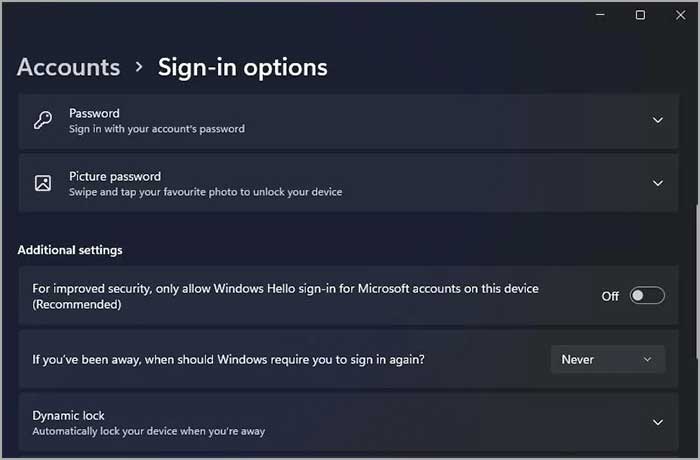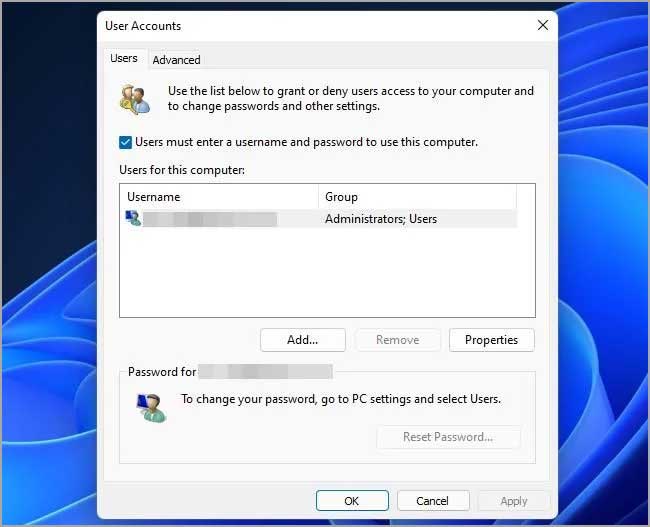Cara mengembalikan opsi login manual yang hilang di Windows 11
Artikel tulisansamsul ini akan menunjukan bagaimana cara mengembalikan opsi login manual yang hilang di Windows 11. Baik Windows 11 atau 10 memiliki opsi “Users must enter a user name and password option to use this computer”. Membatalkan pilihan ini memungkinkan pengguna untuk melewati layar login. Artinya, kamu tidak perlu memasukkan kata sandi secara manual untuk masuk ke Windows saat pengaturan itu tidak dipilih.
Namun, opsi “Pengguna harus memasukkan nama pengguna dan kata sandi untuk menggunakan komputer ini” opsi menghilang pada versi Windows 10 yang lebih baru setelah Microsoft memperkenalkan fitur masuk baru. Dan itu hilang di Windows 11 untuk banyak pengguna. Kabar baiknya, kamu bisa memulihkan pengaturan login yang hilang itu dengan dua cara.
Cara mengaktifkan opsi masuk manual yang hilang menggunakan aplikasi Pengaturan
Pengaturan masuk Windows Hello inilah yang menyebabkan Pengguna harus memasukkan nama pengguna dan opsi kata sandi menghilang. Mematikan satu-satunya opsi izinkan masuk Windows Hello untuk akun Microsoft akan memulihkan pengaturan masuk yang hilang untuk sebagian besar pengguna.
Untuk bisa menonaktifkan opsi yang dijelaskan diatas, gunakan langkah-langkah ini:
1. Buka Pengaturan.
2. Klik Akun.
3. Klik halaman opsi Masuk untuk membuka pengaturan yang ditunjukan di bawah ini.
4. Klik sakelar untuk satu-satunya izin masuk Windows Hello untuk akun Microsoft pada opsi perangkat ini untuk menonaktifkan pengaturan itu.
Cara mengaktifkan opsi masuk manual yang hilang melalui Registri
Kamu bisa mengedit registri secara manual untuk mengembalikan opsi masuk yang hilang. Tetapi, pengguna disarankan untuk mencoba metode di atas terlebih dahulu. Jika tidak berhasil, edit registri sebagai berikut.
1. Buka Registry Editor.
2. Arahkan pada kunci sebagai berikut di bilah alamat navigasi:
HKEY_LOCAL_MACHINE\SOFTWARE\Microsoft\Windows NT\CurrentVersion\PasswordLess\Device
3. Klik folder Device di sisi sebelah kiri.
4. Klik dua kali DevicePasswordLessBuildVersion DWORD kunci Device.
5. Hapus nomor di kotak Data nilai. Selanjutnya masukkan nilai 0 di sana sebagai gantinya.
6. Klik tombol OK.
Cara mengaktifkan Login otomatis di Windows 11 dengan opsi login manual yang dipulihkan
Ketika kamu sudah memulihkan Pengguna yang hilang harus memasukkan nama pengguna dan kata sandi untuk menggunakan pengaturan komputer ini, kamu bisa mengubah konfigurasi login Windows 11 dengan itu. Opsi itu dipilih secara default di Windows. karenanya, kamu harus membatalkan pilihan untuk mengaktifkan login otomatis.
Untuk mengaktifkan login otomatis, gunakan langkah-langkah ini:
1. Jika saat ini kamu masuk dengan metode masuk Windows Hello, kamu harus menghapusnya terlebih dahulu (kamu bisa melompat ke langkah ke empat jika sebaliknya). Buka opsi Masuk di aplikasi Pengaturan sebagaimana yang sudah kita uraikan dalam langkah satu hingga empat dari cara pertama di atas.
2. Pilih cara masuk Windows Hello kamu saat ini di sana, dan klik opsi Hapus. Klik tombol Hapus kembali untuk mengonfirmasi.
3. Selanjutnya verfikasi kata sandi akun di prompt yang terbuka, dan pilih OK.
4. Buka kotak dialog Run (windows + R).
5. Ketik netplwiz di dalam kotak dialog.
6. Klik OK untuk membuka jendela Akun Pengguna yang ditunjukan langsung di bawah.
7. Sekarang hapus centang pada kotak centang untuk Pengguna yang dipulihkan harus memasukkan nama pengguna dan kata sandi untuk menggunakan opsi komputer ini di sana.
8. Pilih akun pengguna kamu yang terdaftar di dalam jendela.
9. Klik tombol Terapkan.
10. Jendela Masuk secara otomatis kemudian akan terbuka. Jika kamu masuk dengan akun Microsoft, kamu harus memasukkan alamat emailnya dalam bidang nama pengguna.
11. Masukkan kata sandi akun.
12. Tekan OK.
13. Sekarang restart komputer kamu untuk mencoba login otomatis. Windows akan secara otomatis memasukkan kamu, artinya kamu tidak perlu memasukkan apa pun lagi.
Lebih banyak sumber daya Windows
Untuk artikel yang lebih bermanfaat, cakupan, dan jawaban atas pertanyaan umum tentang Windows 10 dan Windows 11, kunjungi sumber daya berikut:
Windows 11 di Tulisan Samsul - Semua yang harus kamu ketahui
Bantuan, tips, dan trik Windows 11
Windows 10 di Tulisan Samsul - Semua yang harus kamu ketahui