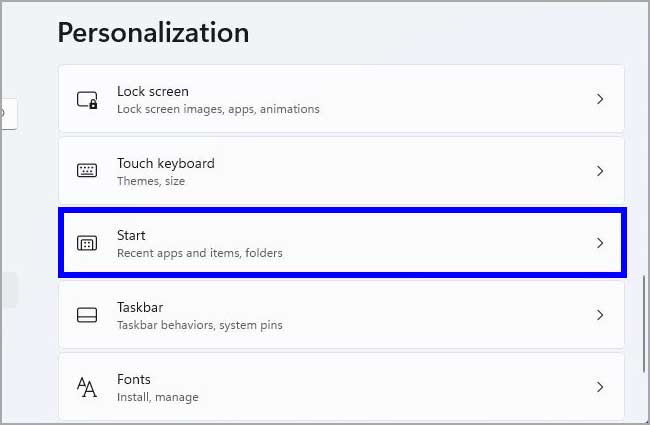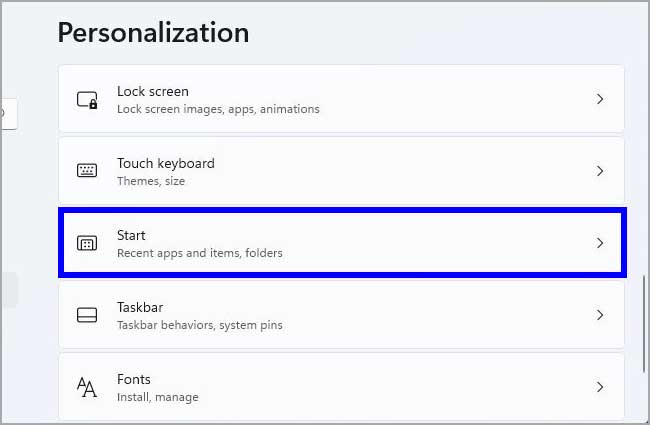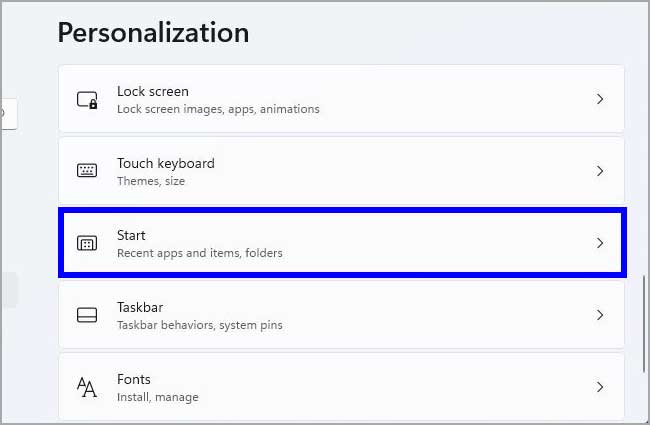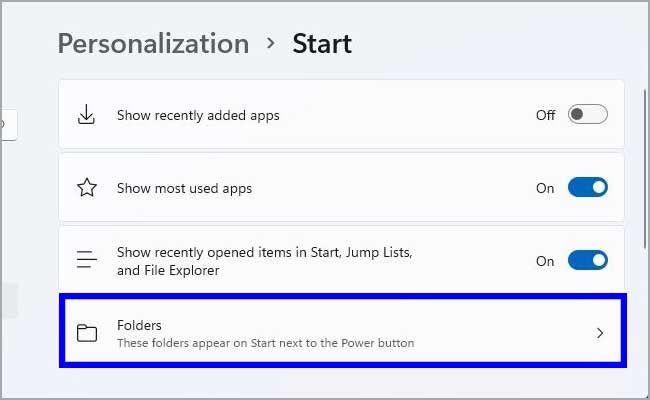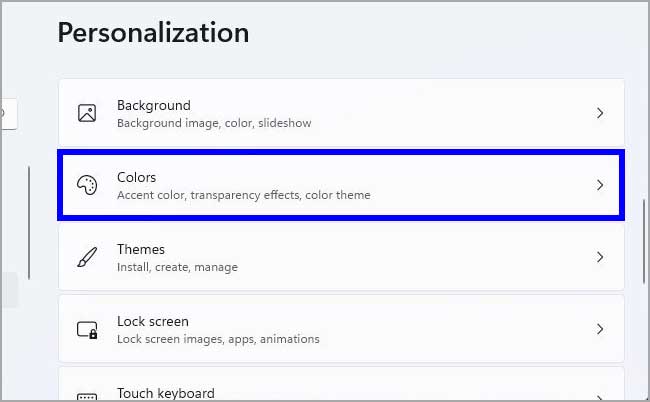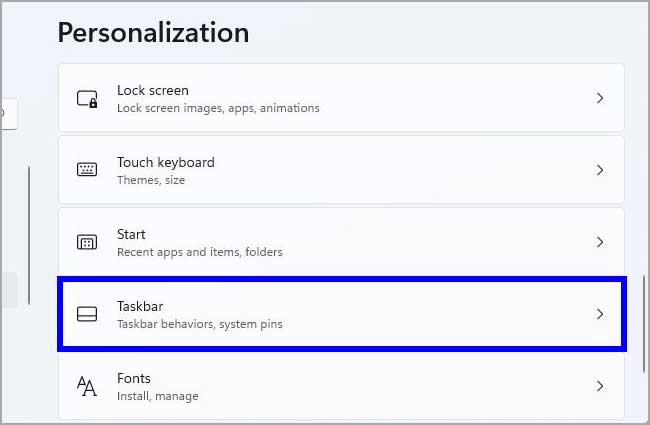Cara mengelola pengaturan Start Menu di Windows 11
Artikel tulisansamsul ini akan menunjukan bagaimana cara mengelola Start Menu pada PC Windows 11. Meskipun Start menu baru di Windows 11 mencakup desain tata letak yang lebih sederhana yang menjatuhkan Live Tiles demi peluncur aplikasi yang lebih tradisional dan menghapus banyak fitur lama, kamu masih mungkin untuk menyesuaikan berbagai aspek pengalaman melalui aplikasi Pengaturan.
Misalkan, kamu bisa mengontrol item dalam daftar “Semua aplikasi”. Kamu bisa mematikan bagian “Direkomendasikan”. Kamu bisa menambahkan akses cepat ke tempat-tempat seperti Pengaturan, File Explorer, Unduhan, dan lainnya di sebelah menu “Daya”. kamu juga bisa menggunakan pengalaman dengan warna yang berbeda, dan bahkan kamu bisa menyelaraskan Start menu di sebelah kiri layar seperti di versi sebelumnya.
Dalam panduan Windows 11 ini, kita akan memandu kamu melalui langkah-langkah untuk mengontrol pengaturan yang tersedia untuk Start menu.
Cara menyesuaikan Start menu di Windows 11
Pada Windows 11, pengaturan kustomisasi untuk Start menu tersedia melalui halaman Personalization, dan beberapa pengaturan terkait tersedia melalui halaman Colors dan Taskbar.
Tampilkan atau sembunyikan aplikasi yang baru ditambahkan
Untuk mengontrol aplikasi yang baru ditambahkan di daftar “Semua aplikasi”, gunakan langkah-langkah ini:
1. Buka Pengaturan.
2. Klik Personalisasi.
3. Klik halaman Mulai di sebelah kanan.
4. Nyalakan atau matikan sakelar sakelar Tampilkan aplikasi yang baru ditambahkan.
Setelah menyelesaikan langkah-langkahnya, aplikasi yang kamu instal baru-baru ini akan muncul dikelompokkan dalam daftar “Semua aplikasi” tergantung pada konfigurasi kamu.
Tampilkan atau sembunyikan aplikasi yang paling sering digunakan
Untuk mengelola visibilitas aplikasi yang paling sering digunakan di daftar “Semua aplikasi”, gunakan langkah-langkah ini:
1. Buka Pengaturan.
2. Klik Personalisasi.
3. Klik halaman Mulai di sebelah kanan.
4. Nyalakan atau matikan sakelar sakelar Tampilkan aplikasi yang paling sering digunakan.
Setelah menyelesaikan langkah-langkahnya, aplikasi yang sering muncul akan muncul dikelompokkan dalam daftar “Semua aplikasi”, tergantung pada konfigurasi kamu.
Tampilkan atau sembunyikan item yang baru dibuka
Untuk menampilkan atau menyembunyikan file dan dokumen yang baru saja digunakan, gunakan langkah-langkah ini:
1. Buka Pengaturan.
2. Klik Personalisasi.
3. Klik halaman Mulai di sebelah kanan.
4. Nyalakan atau matikan sakelar sakelar Perlihatkan item yang baru dibuka di Mulai, Daftar Langsung, dan Penjelajah File.
Setelah kamu menyelesaikan langkah-langkahnya, jika kamu mengaktifkan opsi, item yang baru dibuka akan muncul di bagian Direkomendasikan pada Start menu saat mengklik kanan aplikasi untuk membuka Daftar Langsung di bilah Tugas dan halaman Akses cepat File Explorer.
Tampilkan atau sembunyikan bagian yang Direkomendasikan
Untuk menghapus semua item bagian Direkomendasikan pada Start menu, gunakan langkah-langkah ini:
1. Buka Pengaturan.
2. Klik Personalisasi.
3. Klik halaman Mulai di sebelah kanan.
4. Nyalakan atau matikan sakelar Perlihatkan item yang baru dibuka di Mulai, Daftar Langsung, dan Penjelajah File.
5. Hidupkan atau matikan sakelar sakelar Tampilkan aplikasi yang paling sering digunakan.
Setelah kamu menyelesaikan langkah-langkahnya, bagian Start menu Direkomendasikan tidak akan lagi menampilkan aplikasi atau file.
Tampilkan folder di sebelah menu Power
Untuk menambah atau menghapus item di sebelah menu Power, gunakan langkah-langkah ini:
1. Buka Pengaturan.
2. Klik Personalisasi.
3. Klik pada halaman Mulai di sebelah kanan.
4. Klik pengaturan Folder.
5. Hidupkan atau matikan sakelar sakelar untuk menampilkan atau menyembunyikan item di sebelah tombol Daya:
- Pengaturan.
- Penjelajah Berkas.
- Dokumen.
- Download.
- Musik.
- Foto-foto.
- Video.
- Jaringan.
- folder pribadi.
Setelah kamu menyelesaikan langkah-langkahnya, hanya item yang kamu aktifkan yang akan muncul di sebelah menu Daya di menu Mulai.
Ubah warna menu Mulai
Untuk mengubah skema warna Start menu, gunakan langkah-langkah ini:
1. Buka Pengaturan.
2. Klik pada Personalisasi.
3. Klik pada halaman Warna di sebelah kanan.
4. Pilih opsi Kustom untuk pengaturan “Pilih mode Anda”.
5. Pilih opsi Gelap untuk pengaturan “Pilih mode Windows default Anda”.
6. Nyalakan sakelar Pilih warna aksen pada menu Mulai dan bilah Tugas.
7. Di bawah bagian “Warna aksen”, pilih warna menu Mulai.
Setelah kamu menyelesaikan langkah-langkahnya, Start menu akan menampilkan skema warna yang kamu pilih di halaman pengaturan.
Sejajarkan menu Mulai ke sisi kiri
Untuk menyesuaikan menu Mulai di sebelah kiri layar, gunakan langkah-langkah berikut:
1. Buka Pengaturan.
2. Klik pada Personalisasi.
3. Klik pada halaman Taskbar di sebelah kanan.
4. Klik pengaturan perilaku Taskbar.
5. Pilih opsi Kiri untuk pengaturan “Perataan bilah tugas”.
Setelah kamu menyelesaikan langkah-langkahnya, kamu akan bisa membuka Start menu dari sisi kiri layar, seperti pada Windows 10.
Lebih banyak sumber daya Windows
Untuk artikel yang lebih bermanfaat, cakupan, dan jawaban atas pertanyaan umum tentang Windows 10 dan Windows 11, kunjungi sumber daya berikut:
Windows 11 di Tulisan Samsul - Semua yang harus kamu ketahui
Bantuan, tips, dan trik Windows 11
Windows 10 di Tulisan Samsul - Semua yang harus kamu ketahui