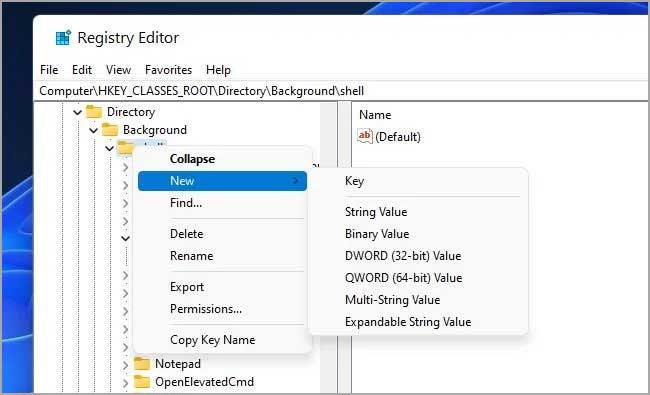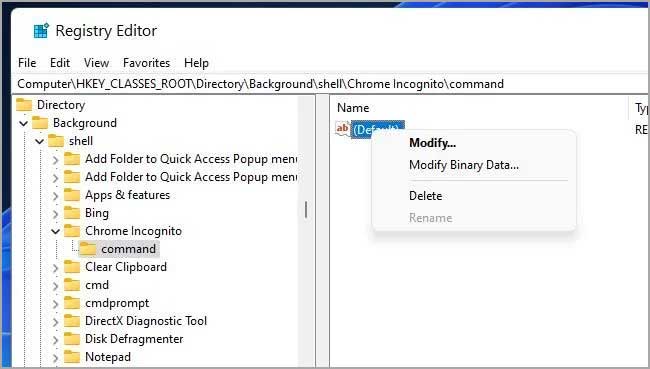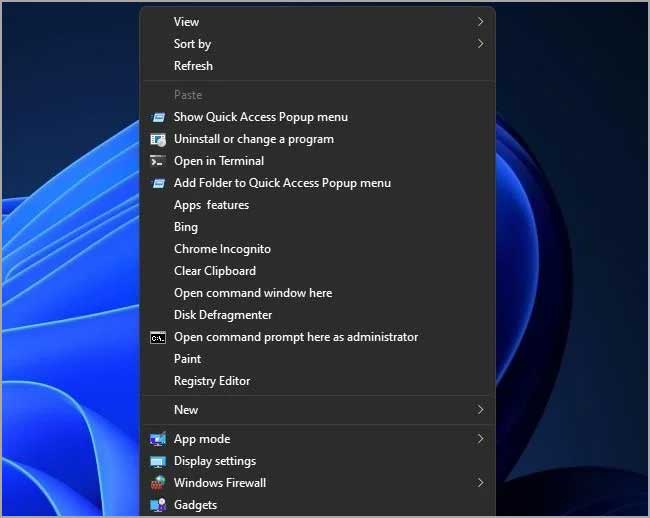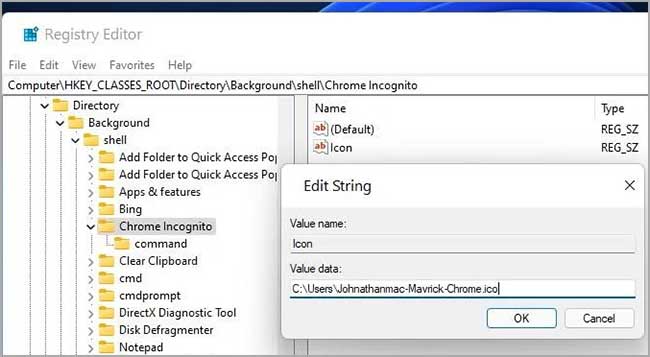Cara menambah pintasan Chrome Incognito ke menu Konteks di Windows 11
Artikel tulisansamsul ini akan menunjukan bagaimana cara menambah pintasan Chrome Incognito ke menu Konteks di Windows 11. Google Chrome memiliki mode penyamaran yang tidak menyimpan data penjelajahan saat diaktifkan. Chrome tidak menyimpan cookie, riwayat halaman, atau detail yang dimasukkan dalam formulir saat dalam mode itu. Jadi, beberapa pengguna lebih suka menggunakan mode Penyamaran di browser andalan Google.
Kamu bisa mengaktifkan mode Penyamaran Chrome dengan tombol pintas Ctrl + Shift + N. namun, Chrome tidak menyertakan opsi bawaan untuk selalu terbuka dalam mode Penyamaran. Namun demikian, kamu masih bisa mengonfirmasi browser tersebut untuk selalu memulai dalam mode Penyamaran. Ini adalah bagaimana kamu bisa mengatur pintasan menu konteks yang meluncurkan Chrome dalam mode Penyamaran.
Cara menambahkan pintasan untuk membuka Chrome dalam mode Penyamaran ke menu konteks
Menu konteks desktop Windows 11 adalah tempat yang baik untuk menambahkan semua jenis pintasan program. Sayang sekali Windows tidak menyertakan pengaturan kustomisasi apa pun untuk menu itu. Jadi, kita harus mengedit registri untuk menambahkan pintasan Penyamaran Chrome ke menu klik kanan.
Kamu memerlukan path folder lengkap dari perangkat lunak Google Chrome kamu (termasuk file EXE-nya) untuk menerapkan tweak registri ini. jika kamu belum memiliki pintasan untuk perangkat lunak itu, tambahkan pintasan ke desktop Windows 11. Klik kanan pintasan Chrome di desktop kamu untuk memilih Properti. Salin jalur di kotak Target (termasuk tanda kutipnya) dengan tombol pintas Ctrl + C. kemudian lanjutkan untuk mengedit registri sebagai berikut:
1. Buka Registry Editor.
2. Buka lokasi kunci registri di bawah ini:
Computer\HKEY_CLASSES_ROOT\Directory\Background\shell
3. Klik kanan folder shell dan pilih Baru > Key.
4. Masukkan Chrome Incognito untuk judul kunci baru.
5. Klik kanan Chrome Incognito untuk memilih opsi menu konteks Baru > Key.
6. Masukkan nama sebagai command.
7. Pilih kunci command yang sudah kamu buat.
8. Di sebelah kanan, klik kanan string kunci (Default) dan pilih Modify.
9. Masukkan jalur Chrome lengkap yang kamu salin di kotak Nilai dengan menekan tombol Ctrl + V.
10. Tambahkan spasi lalu masukkan –Incognito di akhir jalur. Jalur folder default untuk Google Chrome yang dimasukkan di sana terlihat seperti ini:
"C:\Program Files\Google\Chrome\Application\chrome.exe" –Incognito
11. Klik tombol OK untuk menyimpan nilai dan keluar dari jendela Edit String.
12. Keluar dari aplikasi Editor Registri.
Sekarang coba pintasan Penyamaran Chrome baru di menu konteks kamu. klik kanan area desktop Windows 11 dan pilih Show more options. Kamu akan melihat opsi Penyamaran Chrome di menu konteks klasik. Pilih pintasan itu untuk memulai Google Chrome dalam mode Penyamarannya.
Kamu bisa membatalkan tweak registri ini dengan menghapus kunci yang ditambahkan. Untuk menghapusnya, buka kunci shell lagi. Kemudian klik kanan tombol Penyamaran Chrome untuk memilih opsi Hapus untuk itu.
Cara menambahkan ikon ke pintasan menu konteks Penyamaran Chrome
Sebagai tambahan opsional, kamu bisa menambahkan ikon ke pintasan menu konteks Penyamaran Chrome. Kamu memerlukan ikon dengan ukuran yang sesuai untuk melakukannya. Pertama, kamu bisa melihat ikon Chrome 16 x 16 kecil di halaman IconArchive ini. pilih ikon di sana, dan klik tombol ICO untuk mengunduhnya. Selanjutnya tweak registri seperti ini:
1. Buka Registry Editor.
2. Buka lokasi di bawah ini di bilah alamat registry:
Computer\HKEY_CLASSES_ROOT\Directory\Background\shell\Chrome Incognito
3. Klik kanan folder Chrome Incognito dan pilih Baru > String Value.
4. Masukkan nama sebagai Icon untuk judul string baru.
5. Klik dua kali string Icon yang baru saja kamu tambahkan.
6. Masukkan jalur lengkap ikon Chrome yang kamu unduh (termasuk nama filenya) di kotak Nilai.
7. Pilih opsi OK pada jendela Edit String.
Lihat lagi pintasan menu konteks Chrome Incognito kamu. kamu akan melihat pintasan itu menyertakan ikon kecil yang sudah kamu unduh seperti pada cuplikan langsung di bawah.
Lebih banyak sumber daya Windows
Untuk artikel yang lebih bermanfaat, cakupan, dan jawaban atas pertanyaan umum tentang Windows 10 dan Windows 11, kunjungi sumber daya berikut:
Windows 11 di Tulisan Samsul - Semua yang harus kamu ketahui
Bantuan, tips, dan trik Windows 11
Windows 10 di Tulisan Samsul - Semua yang harus kamu ketahui