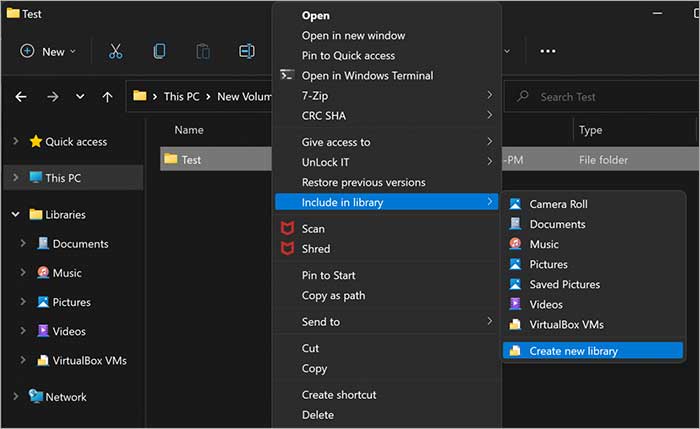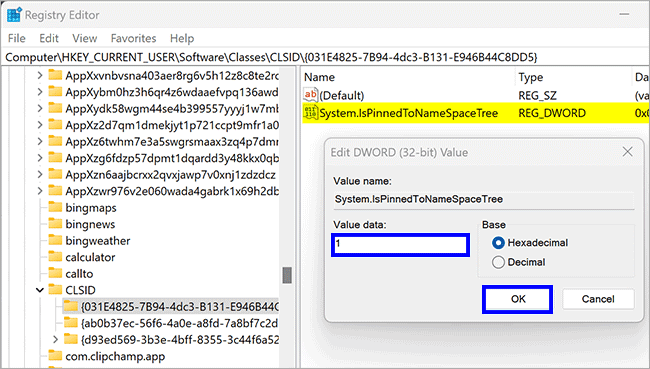Cara menampilkan atau menyembunyikan Libraries di Windows 11
Artikel tulisansamsul ini akan menunjukan bagaimana cara menampilkan atau menyembunyikan Libraries pada PC Windows 11. Perpustakaan adalah folder sistem Windows 11 yang disembunyikan secara default. Folder ini memungkinkan pengguna untuk memasukkan beberapa folder yang disimpan di PC lokal atau lokasi penyimpanan jarak jauh untuk menelusuri dan mengaksesnya dari satu tempat. Ini adalah tempat yang berguna untuk memiliki folder penting yang ingin kamu akses dengan cepat. Alih-alih menavigasi melalui File Explorer untuk menemukan folder penting kamu, kamu bisa menggabungkan konten dari beberapa lokasi penyimpanan ke dalam satu folder (Perpustakaan), sehingga kamu bisa menemukannya dengan lebih mudah.
Saat kamu menyertakan folder di folder Libraries, folder itu tidak secara fisik memindahkan atau menempati lebih banyak penyimpanan di hard disk kamu dengan cara apa pun. Folder tidak digandakan, dan kamu tidak akan kehilangan penyimpanan fisik. Ini hanya memberi kamu akses cepat ke konten dari lokasi terpadu. Dengan kata lain, jika kamu memasukkan folder 100GB di folder Libraries, itu tidak akan menyalin penyimpanan 100GB di folder Libraries.
Selain itu, folder Rol Kamera, Dokumen, Musik, Gambar, Gambar Tersimpan, dan Video secara otomatis disertakan dalam folder Perpustakaan saat kamu mengaktifkan fitur ini. kamu bisa melihat folder perpustakaan di PC yang terletak di %AppData%\Microsoft\Windows\Libraries.
Dalam panduan Windows 11 ini, kita akan memandu kamu melalui langkah bagaimana cara menampilkan atau menyembunyikan, menambah atau menghapus, melalui File Explorer dan Registry Editor.
Cara menampilkan atau menyembunyikan folder Libraries menggunakan Opsi Folder
Secara default folder Libraries disembunyikan di Windows 11. Untuk mengembalikan folder Perpustakaan di File Explorer, kamu harus menavigasi Folder Options, dan gunakan langkah-langkah berikut:
1. Buka File Explorer.
2. Klik menu titik tiga pada menu taskbar dan pilih Options dari menu pop-up yang muncul.
3. Klik tab View di jendela Folder Options.
4. Gulir ke bawah untuk menemukan bagian panel Navigasi di bawah Pengaturan lanjutan.
5. Dari sini, kamu bisa mematikan atau menghidupkan kotak centang untuk opsi “Show libraries”.
6. Klik tombol Terapkan.
7. Klik tombol OK.
Setelah kamu menyelesaikan langkah-langkahnya, folder Libraries akan muncul di File Explorer di panel navigasi kiri.
Cara menambahkan Folder ke Libraries di Windows 11
Setelah kamu mengaktifkan folder Libraries, kamu bisa menambah atau menghapus folder dari Libraries. Untuk menambahkan folder di folder Perpustakaan, gunakan langkah-langkah ini.
1. Buka File Explorer.
2. Klik kanan pada folder dan pilih “Tampilkan lebih banyak opsi”.
3. Pada menu konteks opsi lainnya, pilih Sertakan di perpustakaan.
4. Pilih folder yang ada atau kamu bisa mengklik opsi Buat perpustakaan baru.
5. Sekarang, folder yang dipilih akan muncul di folder Libraries. Jika kamu ingin menghapus folder apa pun dari folder Libraries, kamu bisa mengklik kanan pada folder tersebut dan pilih ikon tempat sampah (Hapus) di sana.
Harap dicatat bahwa jika kamu menghapus folder dari folder Libraries, folder itu hanya akan dihapus dari folder Libraries (seperti menghapus ikon pintasan), dan folder kamu akan tetap aman di tempat aslinya.
Cara menambah atau menghapus folder Libraries melalui File Explorer
Dimungkinkan juga untuk menambah atau menghapus fodler Libraries di Windows 11 File Explorer Navigation Pane menggunakan File Explorer.
Untuk menampilkan atau menyembunyikan folder Libraries menggunakan File Explorer, gunakan langkah-langkah ini:
1. Buka File Explorer.
2. Klik kanan di dalam panel navigasi dan centang atau hapus centang pada opsi “Tampilkan Perpustakaan” untuk menambah atau menghapus Perpustakaan dari File Explorer.
Cara menampilkan atau menyembunyikan folder Libraries melalui Registry Editor
Jika kamu lebih suka menggunakan registri untuk mengubah pengaturan yang berbeda di Windows 11, gunakan langkah-langkah ini:
1. Buka Registry Editor.
2. Navigasikan ke kunci berikut di sisi kiri Registry:
HKEY_CURRENT_USER\Software\Classes\CLSID\{031E4825-7B94-4dc3-B131-E946B44C8DD5}3. Kemudian, di sisi kanan, klik dua kali pada REG_DWORD System.IsPinnedToNameSpaceTree dan atur data Nilai ke 1.
4. Klik tombol OK.
Setelah kamu menyelesaikan langkah-langkahnya, Perpustakaan akan muncul di panel navigasi File Explorer.
Ulangi langkah-langkah di atas dan pada langkah 3, atur data Nilai ke 0 untuk menghapus Libraries dari File Explorer.
Lebih banyak sumber daya Windows
Untuk artikel yang lebih bermanfaat, cakupan, dan jawaban atas pertanyaan umum tentang Windows 10 dan Windows 11, kunjungi sumber daya berikut:
Windows 11 di Tulisan Samsul - Semua yang harus kamu ketahui
Bantuan, tips, dan trik Windows 11
Windows 10 di Tulisan Samsul - Semua yang harus kamu ketahui