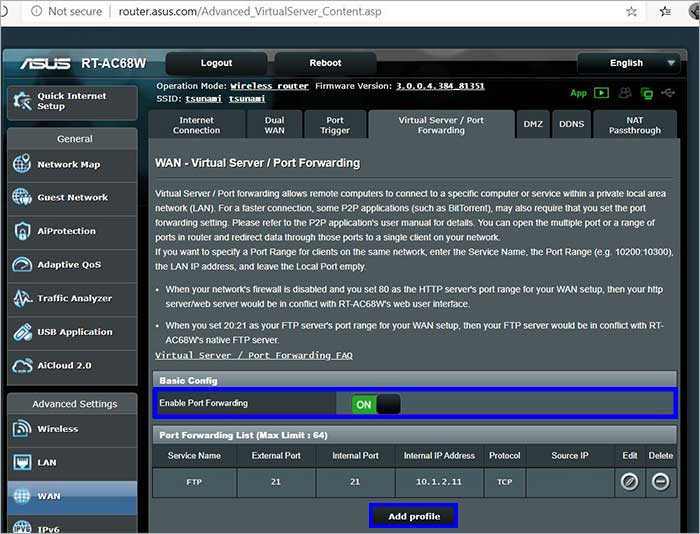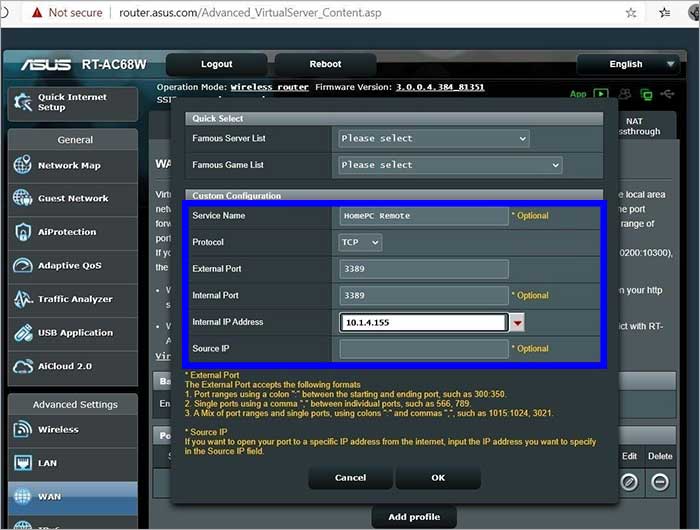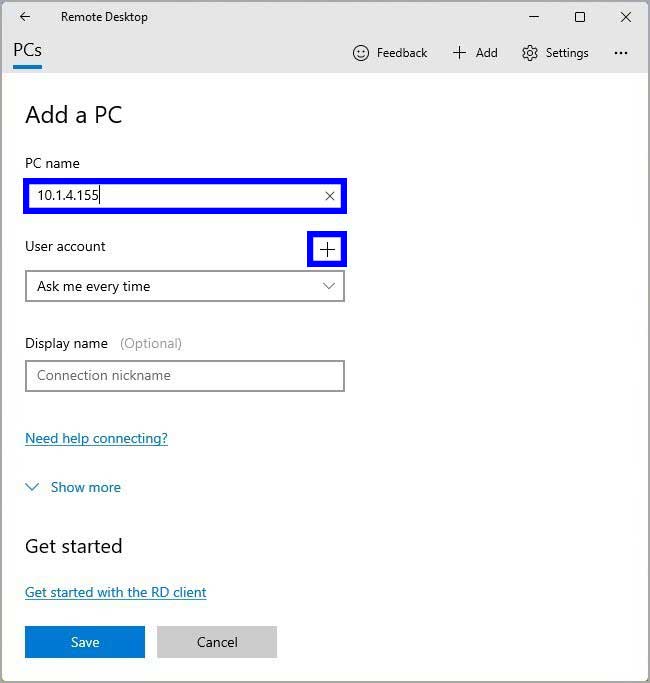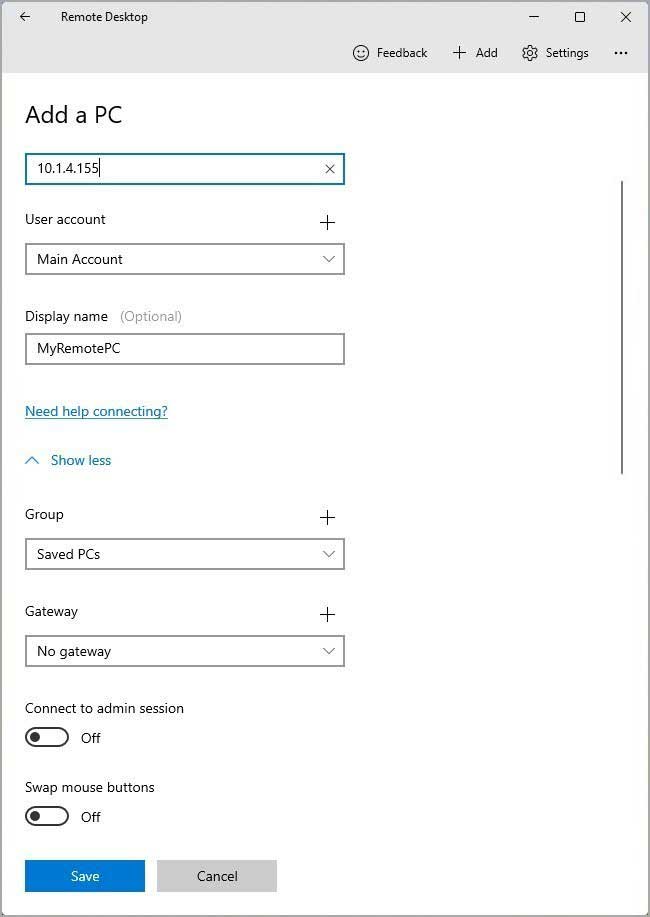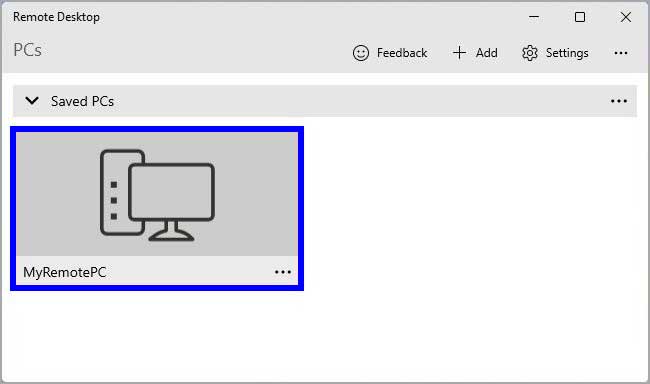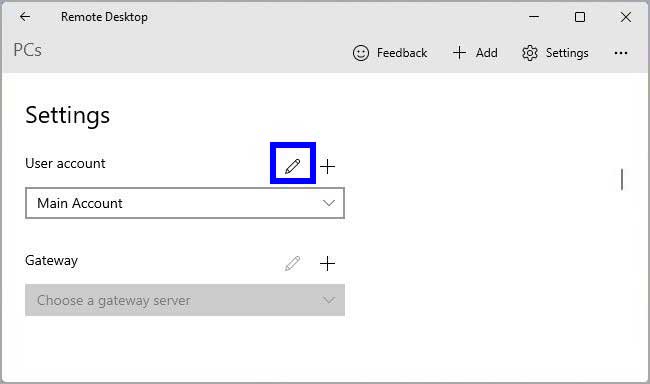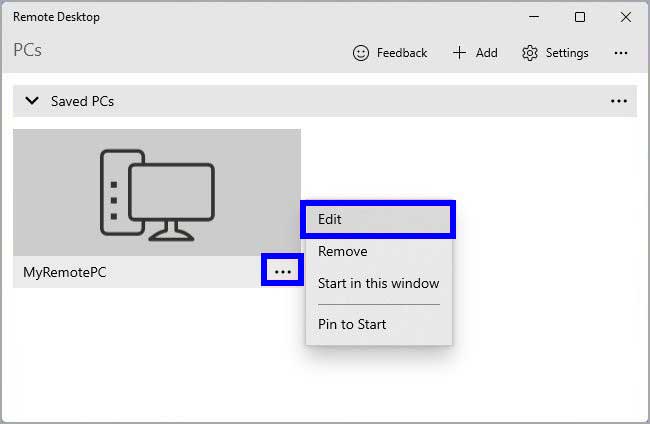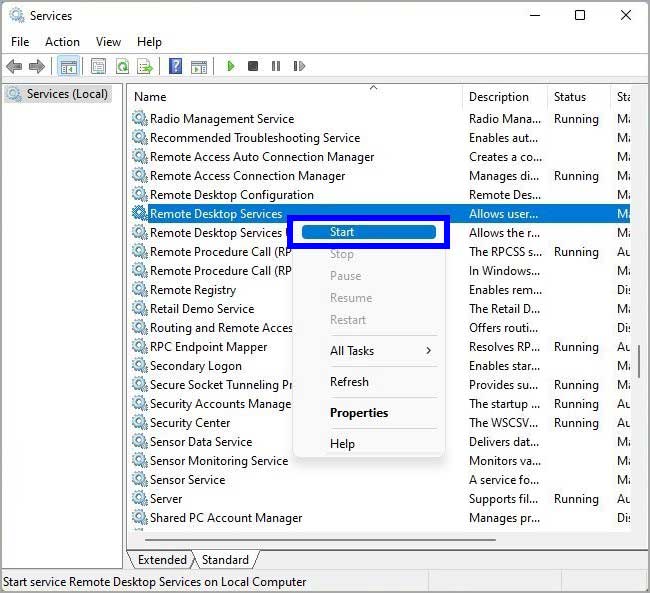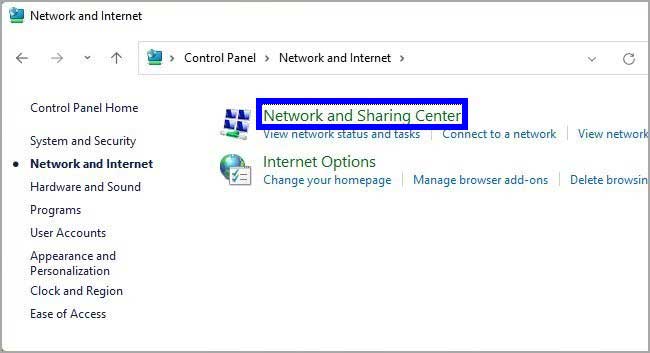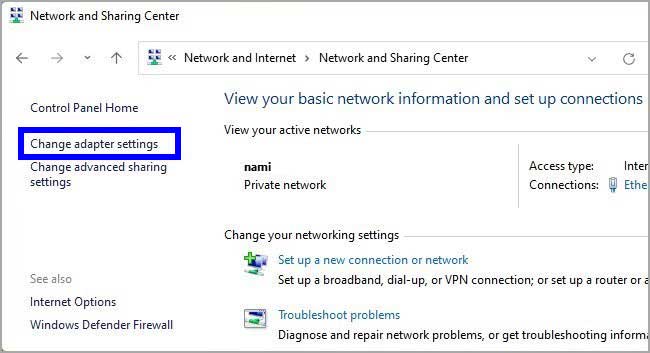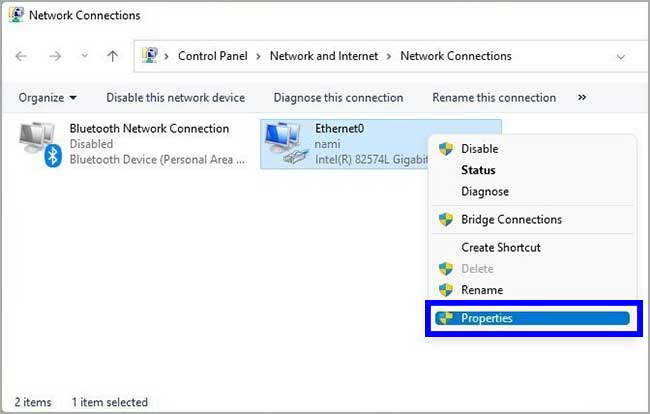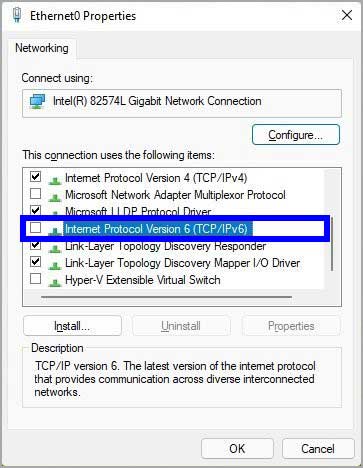Cara memulai Remote Desktop di Windows 11
Artikel tulisansamsul ini akan menunjukan bagaimana cara memulai Remote Desktop di Windows 11. Pada Windows 11, kamu bisa menggunakan aplikasi Remote Desktop untuk mengontrol perangkat lain di Jaringan Area Lokal (LAN) atau melalui internet. Namun, tergantung di mana komputer berada, aplikasi hanyalah bagian dari teka-teki, karena kamu harus mengonfigurasi pengaturan lain untuk membuat koneksi terjadi.
Misalkan, pada perangkat jarak jauh, kamu harus mengaktifkan Remote Desktop Protocol (RDP) untuk mengizinkan koneksi (hanya tersedia di Windows 11 Pro). Kamu perlu mengonfigurasi penerusan port pada router jika kamu berencana untuk terhubung melalui internet. Selain daripada itu, kamu mungkin harus menginstal aplikasi Desktop Jarak Jauh dan mengonfigurasi koneksi jarak jauh di komputer sumber untuk sesi jarak jauh.
Perlu dicatat bahwa meskipun Remote Desktop Protocol hanya tersedia di Windows 11 Pro, kamu bisa menginstal aplikasi Remote Desktop untuk membuat koneksi pada Windows edisi Pro atau Home, termasuk Windows 10.
Dalam panduan Windows 11 ini, kita akan memandu kamu melalui langkah-langkah untuk mengatur dan menghubungkan ke komputer lain menggunakan aplikasi Remote Desktop.
Cara mengaktifkan koneksi jarak jauh di Windows 11
Di Windows 11, kamu bisa menggunakan aplikasi Remote Desktop untuk mengontrol komputer lain dari jarak jauh. Namun, kamu harus mengikuti langkah-langkah yang sedikit berbeda untuk terhubung melalui jaringan area lokal (LAN) atau internet.
Aktifkan desktop jarak jauh di Windows
Untuk mengaktifkan Remote Desktop Protocol (RDP) di Windows 11, gunakan langkah-langkah berikut:
1. Buka Pengaturan.
2. Klik Sistem.
3. Klik halaman Remote Desktop dari sisi kanan.
4. Nyalakan sakelar sakelar Desktop Jarak Jauh.
5. Klik tombol Konfirmasi.
Setelah kamu menyelesaikan langkah-langkahnya, protocol akan diaktifkan, dan sistem akan membuka aturan firewall yang diperlukan untuk mengizinkan koneksi ke komputer.
Jika kamu memiliki solusi keamanan pihak ketiga, kamu mungkin perlu mengonfigurasi aturan firewall secara manual.
Izinkan koneksi jarak jauh di router
Kamu harus mengonfigurasi router jika kamu ebrencana untuk mengatur sesi jarak jauh melalui internet. Selain itu, kamu juga perlu menentukan alamat IP publik dari komputer jarak jauh untuk terhubung dari luar jaringan.
Konfigurasikan alamat IP statis
Meskipun menyiapkan konfigurasi alamat IP statis bukanlah keharusan, namun disarankan. Biasanya, komputer menerima alamat IP dinamis dari server DHCP (router di jaringan), yang menunjukan bahwa alamat itu dapat berubah kapan saja. Jika kamu menghindari pontensi masalah koneksi, sebaiknya setel alamat IP statis pada perangkat agar tidak pernah mengubah konfigurasi.
Untuk mengatur alamat IP statis pada Windows 11, gunakan langkah-langkah ini:
1. Buka Pengaturan.
2. Klik Jaringan & Internet.
3. Klik halaman Ethernet di sisi kanan.
Catatan singkat: Jika kamu memiliki adaptor nirkabel, klik Wi-Fi, lalu klik opsi properti koneksi untuk mengakses pengaturan.
4. Di bawah bagian “Pengaturan IP”, klik tombol Edit.
5. Pilih opsi Manual.
6. Nyalakan sakelar sakelar IPv4.
7. Konfigurasikan alamat IP statis untuk Windows 11 – misalnya, 10.1.4.155.
Catatan singkat: Saat menetapkan konfigurasi statis, disarankan untuk menggunakan alamat IP yang berbeda di luar cakupan DHCP. Misalnya, jika router dikonfigurasi untuk menetapkan alamat dari 10.1.4.100 hingga 10.1.4.150, maka kamu dapat menggunakan alamat 10.1.4.155.
8. Konfirmasi panjang awalan Subnet (subnet mask) – misalkan, 255.255.255.0.
9. Tentukan alamat Gateway Default.
10. Tentukan alamat DNS Pilihan (wajib).
11. Opsional: Gunakan pengaturan “Enkripsi DNS pilihan” dan Encrypted only (DNS over HTTPS) untuk mengaktifkan enkripsi DNS over HTTPS (DoH).
12. Opsional: Tentukan alamat DNS Alternatif.
13. Klik tombol Simpan.
Setelah kamu menyelesaikan langkah-langkahnya, konfigurasi statis akan diterakan, meminimalkan masalah koneksi di masa mendatang.
Tentukan alamat IP publik
Persyaratan lain adalah alamat IP publik jaringan jarak jauh untuk terhubung ke komputer melalui internet.
Untuk menemukan alamat IP publik jaringan, gunakan langkah-langkah berikut:
1. Buka peramban web.
2. Buka mesin pencari pilihan – misalkan, Bing atau Google.
3. Cari “what’s my IP?”
4. Konfirmasikan alamat IP publik di hasil pertama.
Setelah kamu menyelesaikan langkah-langkahnya, kamu dapat menggunakan alamat tersebut untuk terhubung dari jarak jauh.
Saat kamu berlangganan penyedia internet, kamu biasanya akan menerima alamat publik dinamis sebagai pelanggan perumahan, yang berarti bahwa alamat IP publik terkadang dapat berubah.
Jika kamu ingin menghindari masalah koneksi, kamu memiliki dua opsi, kamu dapat menghubungi penyedia internet dan meminta konfigurasi statis, atau kamu dapat mengatur layanan “Dynamic Domain Name System” (DDNS) (seperti DynDNS, OpenDNS, No-IP, atau Asus.com untuk router Asus), yang dapat melacak perubahan IP publik sehingga kamu selalu dapat terhubung ke jaringan kamu.
Konfigurasi penerusan port
Pada Windows 11, kamu harus meneruskan port “TCP” “3389” pada router untuk memungkinkan koneksi jarak jauh di luar jaringan lokal.
Antarmuka router berbeda tergantung pada pabriknya. Disarankan untuk memeriksa situs web dukungan abrikan untuk detail yang lebih spesifik, tetapi kamu masih dapat menggunakan petunjuk sebagai referensi.
Untuk meneruskan port pada router, gunakan langkah-langkah ini:
1. Buka Mulai.
2. Cari Command Prompt dan klik hasil teratas untuk membuka aplikasi.
3. Ketik perintah berikut untuk memeriksa konfigurasi TCP/IP saat ini dan tekan Enter:
ipconfig
4. Di bawah bidang “Alamat IPv4”, konfirmasikan alamat perangkat – misalnya, 10.1.4.155.
5. Di bawah bidang “Gateway Default”, konfirmasi alamat, yang merupakan alamat router – misalnya, 10.1.4.1.
6. Buka peramban web.
7. Ketik alamat IP router (gerbang default) di bilah alamat dan tekan Enter.
8. Masuk ke router (jika ada).
Kiat cepat: Jika kamu belum pernah melakukan ini, dan kamu menggunakan router yang disediakan oleh ISP, kamu mungkin dapat menemukan informasinya pada stiker yang terpasang pada perangkat.
9. Buka halaman pengaturan Port Forwarding.
10. Konfirmasikan bahwa layanan Penerusan Port diaktifkan (Jika berlaku).
11. Di bawah daftar penerusan port, klik (dalam hal ini) tombol Tambahkan profil.
12. Buat penerusan port baru dengan informasi yang diperlukan – misalnya:
- Nama layanan: Opsional- Tentukan nama referensi untuk layanan – misalnya, Office PC Remote.
- Protocol: TCP,
- Pelabuhan Eksternal: 3389.
- Port internal: 3389.
- Alamat IP Inetrnal: Tentukan alamat IP komputer yang akan dihubungkan – misalnya, 10.1.4.155
13. Klik tombol OK.
Setelah kamu menyelesaikan langkah-langkahnya, pengaturan akan diterapkan memungkinkan koneksi desktop jarak jauh melalui internet ke komputer lokal.
Bagaimana menghubungkan ke komputer jarak jauh di Windows 11
Cara termudah untuk terhubung ke komputer melalui jaringan adalah menggunakan aplikasi Remote Desktop.
Instal aplikasi Desktop Jarak Jauh
Jika aplikasi Remote Desktop tidak tersedia di komputer kamu, kamu harus menginstalnya secara manual.
Untuk menginstal aplikasi Remote Desktop di Windows 11, gunakan langkah-langkah ini:
1. Buka halaman aplikasi Microsoft Remote Desktop.
2. Klik tombol Dapatkan.
3. Klik tombol Buka.
4. Klik tombol Instal.
Setelah kamu menyelesaikan langkah-langkahnya, kamu dapat membuka aplikasi untuk mengatur koneksi ke komputer jarak jauh.
Mulai koneksi Desktop Jarak Jauh
Untuk mengatur koneksi jarak jauh baru di Windows 11, gunakan langkah-langkah ini:
1. Buka aplikasi Desktop Jarak Jauh.
2. Klik tombol + Tambah di kanan atas.
3. Klik opsi PC.
4. Di bawah bagian “Nama PC”, tentukan alamat jaringan komputer jarak jauh (tanpa spasi).
Catatan singkat: Ini akan menjadi alamat IP lokal jika komputer berada di dalam jaringan pribadi. Atau alamat IP publik jika komputer berada di jaringan yang berbeda melalui internet.
5. Di bawah bagian “Akun pengguna”, klik tombol + (plus) di kanan atas.
6. Konfirmasikan informasi akun untuk masuk ke komputer jarak jauh.
Catatan singkat: Jika komputer jarak jauh menggunakan akun Microsoft, masukkan informasi masuk akun tersebut. Di sisi lain, jika perangkat jarak jauh menggunakan akun lokal, masukkan nama pengguna dan kata sandi lokal untuk masuk.
7. Opsional: Di bawah bagian “Nama tampilan”, konfirmasikan nama panggilan “akun”.
8. Klik tombol Simpan.
9. Opsional: Di bawah bagian “Nama tampilan”, konfirmasikan nama “koneksi jarak jauh” – misalnya, MyRemotePC.
10. Klik opsi Tampilkan lainnya.
11. Opsional: Pilih pengaturan tambahan yang sesuai sebagaimana berlaku.
Kiat cepat: Beberapa pengaturan tambahan mencakup opsi untuk terhubung menggunakan sesi admin, mengonfigurasi resolusi layar sesi jarak jauh, dan clipboard.
12. Klik tombol Simpan.
13. Di bawah bagian “Desktop Tersimpan”, klik koneksi untuk memulai sesi jarak jauh.
14. Centang opsi Jangan tanya tentang sertifikat ini lagi (jika berlaku).
15. Klik tombol Hubungkan.
Setelah kamu menyelesaikan langkah-langkahnya, koneksi ke komputer jarak jauh akan segera dimulai.
Jika kamu ingin mengakhiri sesi, kamu dapat menutup jendela atau mengklik tombol menu titik tiga dari tengah atas dan klik tombol Putus.
Ubah pengaturan aplikasi dan koneksi
Aplikasi Remote Desktop mencakup pengaturan untuk mengonfigurasi berbagai opsi lain dan mengubah pengaturan yang ada.
Ubah pengaturan umum
Untuk mengubah pengaturan umum di aplikasi Remote Desktop di Windows 11, gunakan langkah-langkah berikut:
1. Buka aplikasi Desktop Jarak Jauh.
2. Klik tombol Pengaturan di kanan atas.
3. Pilih akun pengguna dari daftar.
4. Klik tombol Edit (pena) untuk menyesuikan pengaturan.
5. Klik tombol Simpan.
Kamu juga dapat menambahkan lebih banyak akun pengguna (dengan tombol plus +) untuk terhubung ke perangkat yang berbeda atau sebagai pengguna lain.
Pada halaman yang sama, kamu juga dapat mengatur server gateway, dan opsi Grup memungkinkan kamu untuk mengatur koneksi ke dalam grup yang berbeda dan lebih mudah dikelola.
Sesuaikan pengaturan sesi
Untuk mengubah pengaturan sesi Desktop Jarak Jauh, gunakan langkah-langkah berikut:
1. Buka aplikasi Desktop Jarak Jauh.
2. Klik tombol Pengaturan di kanan atas.
3. Hidupkan atau matikan sakelar Mulai koneksi di layar penuh.
4. Hidupkan atau matikan sakelar Mulai setiap koneksi di jendela baru.
5. Pilih bagaimana sesi desktop jarak jauh akan muncul di layar menggunakan menu tarik-turun Saat mengubah ukuran aplikasi:
- Regangkan konten, pertahankan rasio aspek (disarankan).
- Regangkan konten.
- Tampilkan bilah gulir.
6. Pilih apakah pintasan (seperti Ctrl + C dan Ctrl + V) hanya berfungsi secara lokal atau di desktop jarak jauh menggunakan menu tarik-turun “Gunakan perintah keyboard dengan”:
- PC lokal saya saja.
- Sesi jarak jauh saya saat dalam layar penuh (disarankan).
- Sesi jarak jauh saya saat sedang digunakan.
7. Opsional: Nyalakan sakelar sakelar Cegah layar dari waktu habis.
Kamu juga akan menemukan opsi untuk menampilkan pratinjau thumbnail koneksi untuk memudahkan beralih antar koneksi di dalam aplikasi.
Sesuaikan pengaturan koneksi
Untuk mengedit pengaturan koneksi di Windows 11, gunakan langkah-langkah ini:
1. Buka aplikasi Desktop Jarak Jauh.
2. Klik tombol menu titik tiga di sambungkan dan pilih opsi Edit.
3. Ubah nama komputer, akun, dan pengaturan.
4. Klik tombol menu titik tiga di sambungkan dan pilih opsi Hapus untuk menghapusnya.
5. Klik tombol menu titik tiga di koneksi, dan pilih opsi Pin to Start untuk menyematkan koneksi ke menu Start.
Setelah kamu menyelesaikan langkah-langkahnya, perubahan akan diterapkan secara otomatis dalam koneksi.
Cara memecahkan masalah koneksi desktop jarak jauh pada Windows 11
Pada Windows 11, aplikasi Remote Desktop adalah aplikasi langsung, dan seharusnya berfungsi tanpa masalah. Namun, jika kamu tidak dapat terhubung, ada beberapa langkah pemecahan masalah yang dapat kamu ikuti.
Konfirmasi pengaturan firewall
Saat kamu mengonfigurasi protokol untuk koneksi jarak jauh, sistem juga membuka port yang diperlukan di firewall untuk mengizinkan koneksi, tetapi tidak selalu demikian. Jika masalah terkait dengan koneksi, periksa firewall untuk memastikan bahwa koneksi diizinkan.
Untuk mengaktifkan koneksi jarak jauh melalui firewall di Windows 11, gunakan langkah-langkah berikut:
1. Buka aplikasi Windows Security.
2. Klik Firewall & perlindungan jaringan.
3. Klik opsi Izinkan aplikasi melalui firewall.
4. Klik tombol Ubah pengaturan.
5. Periksa opsi Desktop Jarak Jauh dan centang opsi untuk Pribadi dan Publik.
6. Klik tombol OK.
Setelah Anda menyelesaikan langkah-langkahnya, Anda dapat memeriksa koneksi sekali lagi.
Jika perangkat memiliki antivirus atau firewall pihak ketiga, kamu dapat menonaktifkan aplikasi keamanan untuk mengonfirmasi masalah. Kamu mungkin perlu memeriksa situs web dukungan perangkat lunak untuk detail yang lebih spesifik untuk menyelesaikan tugas ini.
Periksa layanan Desktop Jarak Jauh
Jika layanan sistem yang diperlukan tidak berfungsi di komputer jarak jauh, kamu tidak akan dapat terhubung.
Untuk mengonfirmasi bahwa layanan desktop jarak jauh berjalan di Windows 11, gunakan langkah-langkah berikut:
1. Buka Mulai.
2. Cari Services dan klik hasil teratas untuk membuka aplikasi.
3. Pilih Remote Desktop Services dan tinjau kolom “Status”, yang seharusnya bertuliskan Running.
4. Jika layanan tidak berjalan, klik kanan, dan pilih opsi Mulai.
Setelah kamu menyelesaikan langkah-langkahnya, kamu seharusnya dapat membuat sambungan dengan komputer jarak jauh.
Konfigurasikan alamat IP alih-alih nama
Karena terjemahan nama domain mungkin tidak selalu berfungsi seperti yang diharapkan, daripada menggunakan nama komputer, lebih baik menggunakan alamat IP komputer untuk membuat sambungan jarak jauh.
Tentu saja, kamu akan melakukan ini dengan memastikan kamu menggunakan alamat IP yang benar. Jika kamu berencana untuk terhubung ke jaringan yang sama, gunakan alamat IP lokal . Jika koneksi akan terjadi melalui internet, gunakan alamat IP publik yang benar untuk terhubung melalui internet.
Beralih ke akun lokal alih-alih akun Microsoft
Kamu mungkin juga mengalami masalah otentikasi dengan akun Microsoft karena kamu mungkin memiliki akun yang dikonfigurasi dengan verifikasi dua langkah atau fitur keamanan tanpa kata sandi. Pertimbangkan untuk menggunakan akun lokal untuk mengautentikasi dengan komputer jarak jauh jika ini masalahnya.
Untuk membuat akun lokal di Windows 11, gunakan langkah-langkah ini:
1. Buka Pengaturan.
2. Klik Akun.
3. Klik halaman Keluarga & pengguna lain di sisi kanan.
4. Di bawah bagian “Pengguna lain”, klik opsi Tambahkan akun untuk pengaturan “Tambahkan pengguna lain”.
5. Klik opsi Saya tidak memiliki informasi masuk orang ini.
6. Klik opsi Tambahkan pengguna tanpa akun Microsoft.
7. Konfirmasikan nama akun lokal baru.
8. Buat kata sandi untuk akun Microsoft.
9. Konfirmasikan pertanyaan keamanan untuk mengatur ulang kata sandi.
10. Klik tombol Berikutnya.
11. Pilih akun baru dan klik tombol Ubah jenis akun.
12. Pilih opsi Administrator.
13. Klik tombol OK.
Setelah kamu menyelesaikan langkah-langkahnya, gunakan akun yang baru dibuat untuk terhubung ke komputer jarak jauh menggunakan aplikasi Remote Desktop.
Nonaktifkan pengalamatan TCP/IPv6
Pada Windows 11, sistem jaringan menggunakan tumpukan IP versi 4 (IPv4) dan versi 6 (IPv6), dan ini terkadang dapat menyebabkan masalah konektivitas dengan protokol desktop jarak jauh (RDP). Jika ini masalahnya, kamu mungkin ingin menonaktifkan tumpukan jaringan IPv6 untuk menyelesaikan masalah koneksi.
Untuk menonaktifkan tumpukan jaringan IPv6 di Windows 11, gunakan langkah-langkah ini:
1. Buka Panel Kontrol.
2. Klik Jaringan dan Internet.
3. Klik Jaringan dan Pusat Berbagi.
4. Klik opsi Ubah pengaturan adaptor dari panel navigasi kiri.
5. Klik kanan adaptor aktif dan pilih opsi Properties.
6. Hapus opsi Internet Protocol Version 6 (TCP/IPv6).
7. Klik tombol OK.
Setelah kamu menyelesaikan langkah-langkahnya, tumpukan versi 6 jaringan akan dinonaktifkan, memungkinkan kamu untuk terhubung menggunakan koneksi jarak jauh.
Buka blokir port koneksi jarak jauh
Jika kamu telah mengkonfirmasi pengaturan dan tidak mungkin untuk terhubung, penyedia internet mungkin memiliki kebijakan keamanan untuk memblokir port yang diperlukan. Jika demikian, hubungi penyedia layanan internet kamu untuk mendapatkan bantuan.
Kita menguraikan langkah-langkah untuk terhubung ke perangkat di dalam jaringan pribadi dan melalui internet, tetapi mengizinkan koneksi desktop jarak jauh (terutama melalui internet) bisa menjadi risiko keamanan.
Ingatlah bahwa mengaktifkan protokol desktop jarak jauh dan membuka port dapat memungkinkan individu jahat mendapatkan akses tidak sah ke komputer. Jika kamu perlu menggunakan fitur ini, gunakan kata sandi yang kuat, nonaktifkan layanan desktop jarak jauh, dan hapus pengaturan penerusan porta dari router saat tidak lagi diperlukan.
Lebih banyak sumber daya Windows
Untuk artikel yang lebih bermanfaat, cakupan, dan jawaban atas pertanyaan umum tentang Windows 10 dan Windows 11, kunjungi sumber daya berikut:
Windows 11 di Tulisan Samsul - Semua yang harus kamu ketahui
Bantuan, tips, dan trik Windows 11
Windows 10 di Tulisan Samsul - Semua yang harus kamu ketahui