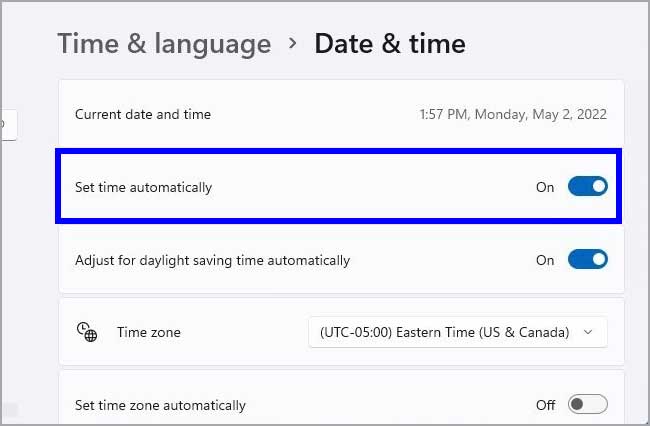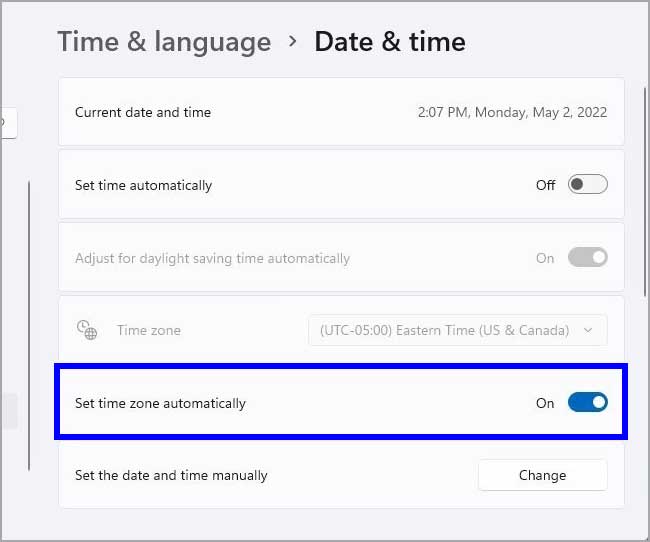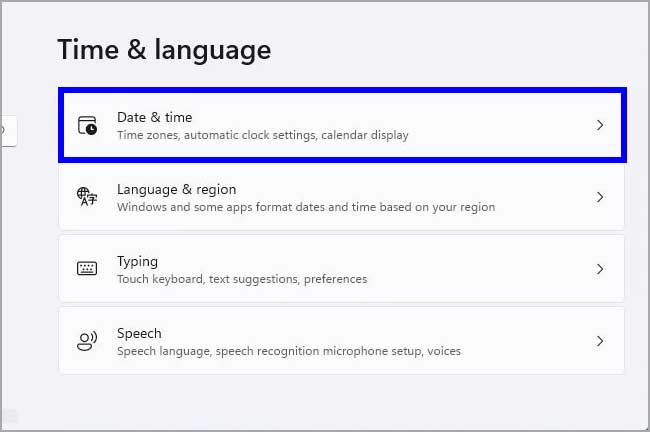Cara mengelola pengaturan tanggal dan waktu di Windows 11
Artikel tulisansamsul ini akan menunjukan bagaimana mengelola tanggal dan waktu di Windows 11. Meskipun Windows 11 bisa secara otomatis mendeteksi dan menyesuaikan tanggal dan waktu berdasarkan lokasi kamu, sistem mungkin tidak menampilkan informasi yang benar karena berbagai alasan. Misalkan, kamu mungkin bepergian ke wilayah lain, dan sistem gagal mendeteksi lokasi saat ini. waktu mungkin tidak sinkron dengan server Microsoft. Atau kamu berada di area yang mengamati waktu musim panas, tetapi komputer mengalami masalah yang mencerminkan perubahan waktu musiman.
Apa pun itu, Windows 11 menyertakan halaman pengaturan yang didedikasikan untuk mengonfigurasi sistem untuk mengatur waktu, waktu musim panas, dan zona waktu secara otomatis. Halaman ini juga berisi opsi untuk mengubah pengaturan tanggal dan waktu secara manual dan bahkan menyinkronkan ulang waktu jika tidak sinkron dengan server waktu.
Dalam panduan Windows 11 ini, kita akan memandu kamu melalui langkah-langkah untuk mengelola pengaturan tanggal dan waktu komputer kamu.
Cara mengatur waktu secara otomatis di Windows 11
Untuk mengizinkan Windows 11 mengatur waktu secara otomatis, gunakan langkah-langkah ini:
1. Buka Pengaturan.
2. Klik Waktu & bahasa.
3. Klik pada halaman Tanggal & waktu di sisi kanan.
4. Nyalakan sakelar sakelar “Setel waktu secara otomatis”.
Setelah kamu menyelesaikan langkah-langkahnya, sistem akan mengonfigurasi waktu secara otomatis.
Cara menyesuaikan waktu musim panas secara otomatis di Windows 11
Untuk mengizinkan sistem menyetel waktu musim panas secara otomatis, gunakan langkah-langkah ini:
1. Buka Pengaturan.
2. Klik Waktu & bahasa.
3. Klik pada halaman Tanggal & waktu di sisi kanan.
4. Matikan sakelar Setel zona waktu secara otomatis (jika ada).
5. Nyalakan sakelar sakelar “Sesuaikan waktu musim panas secara otomatis”.
Setelah kamu menyelesaikan langkah-langkahnya, setiap kali ada perubahan waktu musim panas, sistem akan memperbarui pengaturan secara otomatis.
Cara mengubah waktu secara manual di Windows 11
Untuk mengubah waktu Windows 11 secara manual, gunakan langkah-langkah ini:
1. Buka Pengaturan.
2. Klik Waktu & bahasa.
3. Klik pada halaman Tanggal & waktu di sisi kanan.
4. Matikan sakelar sakelar “Setel waktu secara otomatis”.
5. Klik tombol Ubah untuk pengaturan “Setel tanggal dan waktu secara manual”.
6. Ubah tanggal dan waktu sesuai kebutuhan kamu.
7. Klik tombol Ubah.
Setelah kamu menyelesaikan langkah-langkahnya, waktu akan menyesuaikan dengan konfigurasi kamu.
Cara mengelola zona waktu di Windows 11
Di Windows 11, kamu bisa mengelola zona waktu secara manual atau otomatis melalui aplikasi Pengaturan.
Ubah zona waktu secara manual
Untuk mengubah zona waktu secara manual di Windows 11, gunakan langkah-langkah ini:
1. Buka Pengaturan.
2. Klik Waktu & bahasa.
3. Klik pada halaman Tanggal & waktu di sisi kanan.
4. Matikan sakelar “Setel zona waktu secara otomatis” (jika ada).
5. Pilih zona waktu yang benar menggunakan menu tarik-turun “Zona waktu”.
Setelah kamu menyelesaikan langkah-langkahnya, zona waktu akan ditetapkan pada Windows 11.
Ubah zona waktu secara otomatis
Untuk mengubah pengaturan zona waktu secara otomatis, gunakan langkah-langkah ini:
1. Buka Pengaturan.
2. Klik Waktu & bahasa.
3. Klik pada halaman Tanggal & waktu di sisi kanan.
4. Hidupkan sakelar “Setel zona waktu secara otomatis”.
Setelah kamu menyelesaikan langkah-langkahnya, Windows 11 akan bisa mengatur zona waktu secara otomatis sesuai dengan lokasi kamu.
Cara menyinkronkan ulang waktu di Windows 11
Untuk menyinkronkan waktu komputer kamu, gunakan langkah-langkah ini:
1. Buka Pengaturan.
2. Klik Waktu & bahasa.
3. Klik pada halaman Tanggal & waktu di sisi kanan.
4. Klik tombol Sinkronkan sekarang.
Setelah kamu menyelesaikan langkah-langkahnya, sistem akan menyinkronkan waktu dengan server waktu Microsoft untuk menunjukan tanggal dan waktu yang benar di komputer kamu.
Cara menampilkan kalender di Taskbar di Windows 11
Untuk menampilkan kalender Cina di Taskbar, gunakan langkah-langkah ini:
1. Buka Pengaturan.
2. Klik Waktu & bahasa.
3. Klik pada halaman Tanggal & waktu di sisi kanan.
4. Gunakan menu tarik-turun “Tampilkan kalender tambahan di bilah tugas” dan pilih salah satu opsi:
- Jangan tampilkan kalender tambahan.
- Cina Sederhana (Lunar).
- Cina Tradisional (Bulan).
Setelah kamu menyelesaikan langkah-langkahnya, kalender yang kamu pilih akan muncul di kalender baki Sistem.
Lebih banyak sumber daya Windows
Untuk artikel yang lebih bermanfaat, cakupan, dan jawaban atas pertanyaan umum tentang Windows 10 dan Windows 11, kunjungi sumber daya berikut:
Windows 11 di Tulisan Samsul - Semua yang harus kamu ketahui
Bantuan, tips, dan trik Windows 11
Windows 10 di Tulisan Samsul - Semua yang harus kamu ketahui