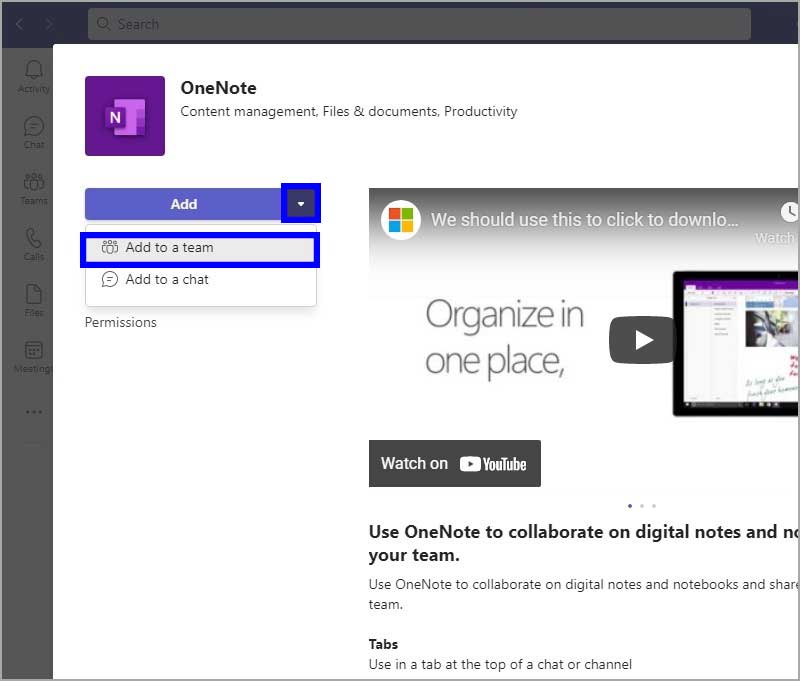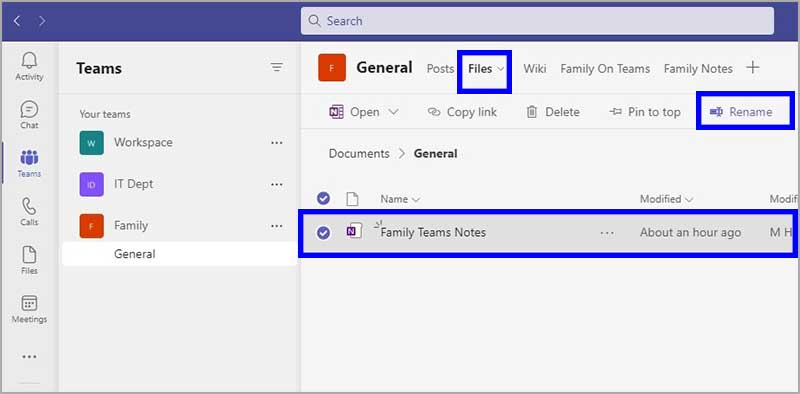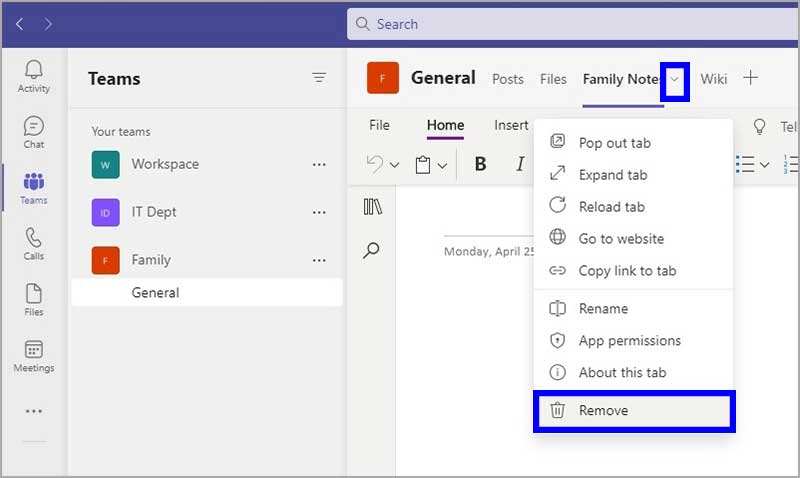Cara menambahkan OneNote ke Microsoft Teams
Artikel tulisansamul ini akan menunjukan bagaimana cara menambahkan OneNote ke Microsoft Teams. Jika kamu sudah menggunakan Microsoft Teams dan OneNote, alih-alih beralih antar aplikasi dan menambahkan lebih banyak langkah untuk berbagi buku catatan dengan rekan kerja, kamu bisa menginstal aplikasi OneNote di Teams untuk menyederhanakan pengalaman.
Setelah kamu menginstal aplikasi ke Microsoft Teams, kamu bisa menambahkan buku catatan baru atau yang sudah ada untuk berbagi konten (seperti daftar, catatan, gambar, dll) dan berkolaborasi dengan rekan kerja tanpa merusak alur kerja.
Dalam panduan Windows 10 ini, kita akan memandu kamu melalui langkah-langkah untuk mengintegrasikan OneNote ke dalam Microsoft Teams.
Cara menginstal OneNote di Microsoft Teams
Untuk menambahkan OneNote ke Teams atau mengobrol di Microsoft Teams, gunakan langkah-langkah ini:
1. Buka Microsoft Teams.
2. Klik Aplikasi dari sudut kiri bawah.
3. Di bawah bagian “Kategori”, klik Microsoft.
4. Klik OneNote.
Tips: Jika kamu tidak melihat aplikasi, lakukan kueri untuk “OneNote” pada kotak pencarian.
5. Klik tombol panah bawah dan pilih opsi Tambahkan ke tim atau Tambahkan ke obrolan.
6. Klik kotak pencarian dan tentukan tim yang akan ditambahkan OneNote.
7. Klik tombol Siapkan tab.
8. Klik opsi Buat Buku Catatan Baru.
9. Konfirmasi nama buku catatan baru untuk tim.
Tips: Kamu juga akan melihat opsi untuk membuka buku catatan yang sudah ada menggunakan tautan, tapi itu hanya didukung untuk buku catatan yang dihosting di SharePoint atau OneDrive for Business.
10. Opsional: Hapus Posting ke saluran tentang opsi tab ini.
11. Klik tombol Simpan.
Setelah kamu menyelesaikan langkah-langkahnya, buku catatan akan dibuat di penyimpanan cloud Microsoft Teams, dan siapa pun di saluran akan bisa melihat dan mengubah kontennya.
Cara mengganti nama buku catataan OneNote di Microsoft teams
Untuk mengubah nama tab buku catatan OneNote, gunakan langkah-langkah ini:
1. Buka Microsoft Teams.
2. Klik pada Teams atau Obrolan, tergantung di mana buku catatan tersedia.
3. Klik tombol panah bawah dan pilih opsi Ganti Nama.
4. Konfirmasi nama baru.
5. Klik Simpan.
Setelah kamu meneyelesaikan langkah-langkahnya, nama baru akan diterapkan ke tab buku catatan.
Ganti buku nama catatan
Untuk mengganti nama file OneNote yang sebenarnya di Teams, gunakan langkah-langkah ini:
1. Buka Microsoft Teams.
2. Klik pada Teams dan Obrolan, tergantung di mana buku catatan tersedia.
3. Klik tab File.
4. Pilih buku catatan OneNote.
5. Klik tombol Ganti Nama.
6. Konfirmasikan nama baru untuk buku catatan Teams.
7. Klik Simpan.
Setelah kamu menyelesaikan langkah-langkahnya, file dan tab OneNote akan mencerminkan nama baru.
Cara remove buku catatan OneNote di Microsoft Teams
Jika kamu tidak lagi membutuhkan buku catatan OneNote, kamu bisa menghapusnya dari Microsoft Teams.
Untuk remove buku catatan di Teams, gunakan langkah-langkah ini:
1. Buka Microsoft Teams.
2. Klik pada Teams atau Obrolan tergantung di mana buku catatan tersedia.
3. Klik tombol panan bawah dan pilih opsi Remove.
4. Klik tombol Hapus lagi.
Setelah kamu menyelesaikan langkah-langkahnya, buku catatan OneNote tidak akan tersedia lagi di Microsoft Teams.
Cara delete buku catatan OneNote di Microsoft Teams
Tindakan untuk remove tidak menghapus buku catatan dan kontennya. Itu hanya menghapusnya dari pengalaman Teams. Jika kamu ingin menghapus buku catatan, kamu harus melakukannya dari tab “File”.
Untuk mendelete buku catatan di Teams, gunakan langkah-langkah ini:
1. Buka Microsoft Teams.
2. Klik pada Teams atau Obrolan tergantung di mana buku catatan tersedia.
3. Klik pada tab File.
4. Pilih buku catatan OneNote.
5. Klik tombol Hapus.
Setelah kamu menyelesaikan langkah-langkahnya, buku catatan tidak akan tersedia lagi di Microsoft Teams.
Jika buku catatan yang ingin kamu hapus tidak ada di tab “File”, konfirmasikan bahwa kamu berada di obrolan atau tim yang benar. Kamu juga bisa memeriksa bagian File dari panel kiri dan melihat apakah file muncul di bawah bagian OneDrive.
Cara menghapus instalasi OneNote di Microsoft Teams
Untuk menghapus instalan OneNote di Teams, gunakan langkah-langkah ini:
1. Buka Microsoft Teams.
2. Klik Aplikasi dari sisi kiri bawah.
3. Klik Kelola aplikasi Anda di bagian bawah halaman.
4. Klik OneNote.
5. Klik tombol Hapus.
6. Klik tombol Hapus kembali.
Tips: Ulangi langkah ini hingga semua instance OneNote sudah dihapus.
Setelah kamu menyelesaikan langkah-langkahnya, aplikasi akan dihapus dari tim. Sama seperti menghapus buku catatan, menghapus instalan aplikasi tidak menghapus buku catatan atau kontennya.
Lebih banyak sumber daya Windows
Untuk artikel yang lebih bermanfaat, cakupan, dan jawaban atas pertanyaan umum tentang Windows 10 dan Windows 11, kunjungi sumber daya berikut:
Windows 11 di Tulisan Samsul - Semua yang harus kamu ketahui
Bantuan, tips, dan trik Windows 11
Windows 10 di Tulisan Samsul - Semua yang harus kamu ketahui