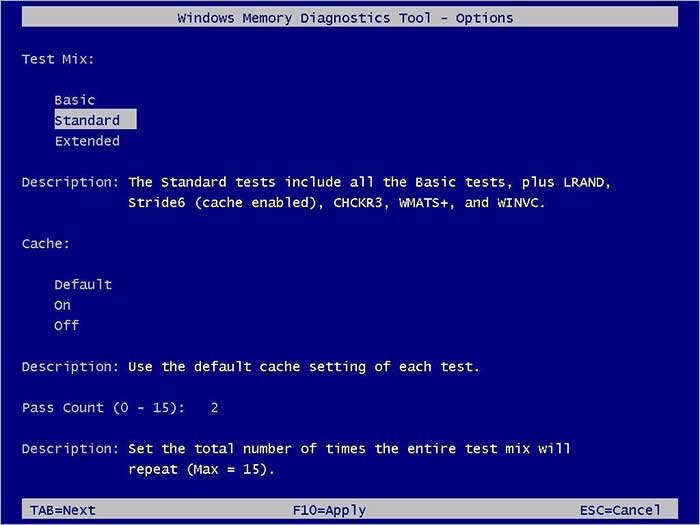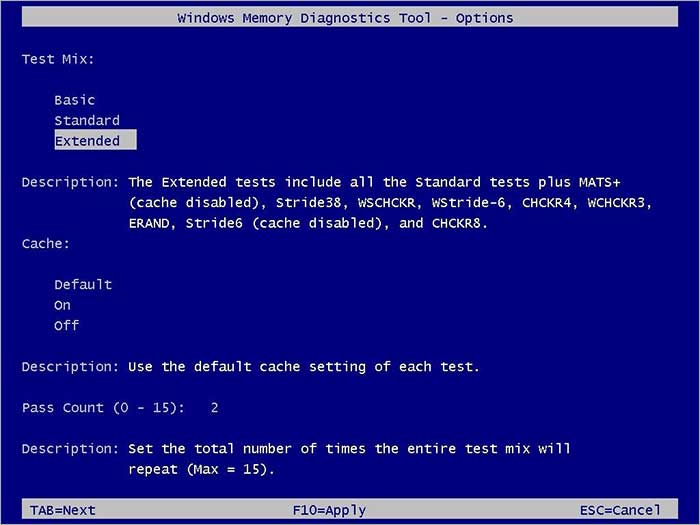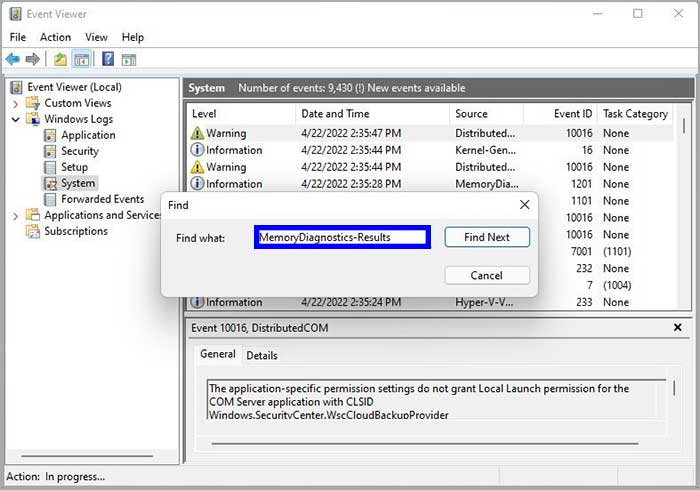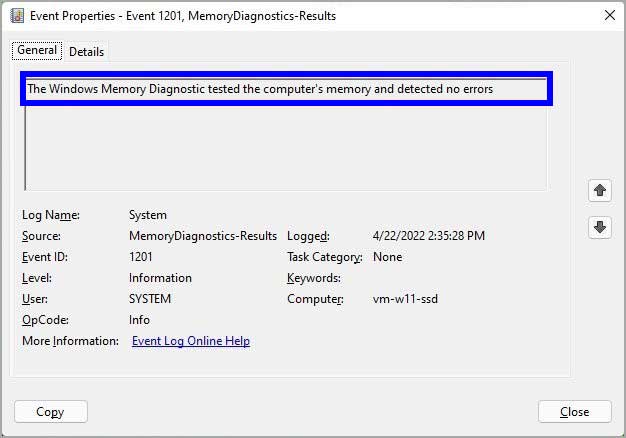Cara memeriksa masalah memori di Windows 11
Artikel tulisansamsul ini akan menunjukan bagaimana cara memeriksa masalah memori pada PC Windows 11. Jika komputer berjalan lamban dan aplikasi mogok, atau sistem mengalami Blue Screen of Death (BSoD) acak, macet, atau reboot, hal pertama yang harus kamu lakukan adalah periksa memori untuk membuang masalah dengan dari modul. Ini bukan hanya karena masalah memori bisa membuat perangkat tidak stabil, namun juga karena bisa menyebabkan kerusakan data dan kesalahan lainnya.
Jika kamu menduga masalahnya terkait dengan memori sistem, kamu bisa menggunakan “Diagnostik Memori Windows”, alat lama yang bisa melakukan banyak tes untuk memeriksa Memori Akses Acak PC untuk menentukan apakah satu atau lebih stik memori bermasalah.
Dalam panduan Windows 11 ini, kita akan memandu kamu melalui langkah untuk menggunakan alat Diagnostik Memori Windows untuk menentukan apakah ada modul memori yang rusak di komputer kamu.
Cara mendiagnosis masalah memori di Windows 11
Untuk menjalankan pemeriksaan memori di Windows 11, tutup aplikasi kamu yang sedang berjalan dan gunakan langkah-langkah berikut:
1. Buka Mulai.
2. Cari Windows Tools dan klik hasil paling atas untuk membuka folder.
3. Klik dua kali alat Windows Memory Diagnostic.
4. Klik pada opsi Mulai ulang sekarang dan periksa masalah.
Setelah restart, alat akan mulai menguji mode Standar segera. Dalam mode ini, alat Diagnostik Memori Windows akan menjalankan semua pemindaian yang tersedia dalam mode Dasar, selain tes LRAND, Stride6 (cache diaktifkan), CHCK3, WMATS+, dan WINVC.
Mode uji standar seharusnya cukup untuk mendiagnosis dan menemukan masalah dengan memori sistem, namun kamu juga bisa menggunakan tombol “F1” untuk membuka halaman Diagnostik Memori Windows untuk mencegah opsi pemindaian.
Pada halaman pengaturan, kamu akan menemukan opsi untuk mengubah mode pemindaian ke Basic, yang menjalankan tes MATX+, INVC, dan SCHKR (cache diaktifkan).
Mode Extended menampilkan setiap tes yang tersedia menggunakan ode Standar dan MATS+ (cache diaktifkan), Stride38, WSCHCKR, Wstride-6, CHCKR4, WCHCKR3, ERAND, Stride6 (cache diaktifkan), dan CHCKR8.
Kamu juga bisa menggunakan kunci TAB untuk mengubah pengaturan cache di ala Diagnostik Memori Windows. jika kamu mematikan cache, itu akan memungkinkan alat untuk mengakses data dalam RAM secara langsung untuk pengujian lengkap. Selain itu, kamu bisa menentukan waktu pemindaian akan diulang untuk menguji modeul memori sistem kamu.
Terakhir, tekan tombol “F10” untuk kembali ke halaman utama, dan pemindaian akan dimulai secara otomatis di komputer.
Periksa hasil diagnostik memori
Setelah tes selesai, perangkat akan restart dan memuat Windows 11 lagi. Jika kamu ingin memeriksa hasilnya, kamu perlu menggunakan Peraga Peristiwa.
Untuk memeriksa hasil Diagnostik Memori Windows pada Windows 11, gunakan langkah-langkah ini:
1. Buka Mulai.
2. Cari Event Viewer dan klik hasil paling atas untuk membuka aplikasi.
3. Perluas kategori Log Windows.
4. Klik kanan item Sistem dan pilih opsi Temukan.
5. Konfirmasikan kata kunci MemoryDiagnostics-Results dan klik tombol Temukan Berikutnya.
6. Klik tombol Batal.
7. Klik dua kali sumber MemoryDiagnostics-Results di sebelah kanan.
8. Tinjau hasil diagnostik.
Tips: Jika hasilnya berbunyi “Diagnostik Memori Windows menguji memori komputer dan tidak mendeteksi kesalahan”, kamu bisa membuang memori sebagai akar masalahnya.
Jika kamu mendapatkan kesalahan, jalankan memori yang diperluas dan periksa kembali hasilnya. Jika kesalahan tetap ada, mungkin ada kesalahan fisik dengan modul memori.
Alat harus bisa menunjukan modul memori mana yang bermasalah. Jika kamu tidak bisa menentukan modul mana yang rusak, mungkin kamu ingin menghapus dan menguji setiap modul untuk menemukan modul yang bermasalah.
Lebih banyak sumber daya Windows
Untuk artikel yang lebih bermanfaat, cakupan, dan jawaban atas pertanyaan umum tentang Windows 10 dan Windows 11, kunjungi sumber daya berikut:
Windows 11 di Tulisan Samsul - Semua yang harus kamu ketahui
Bantuan, tips, dan trik Windows 11
Windows 10 di Tulisan Samsul - Semua yang harus kamu ketahui