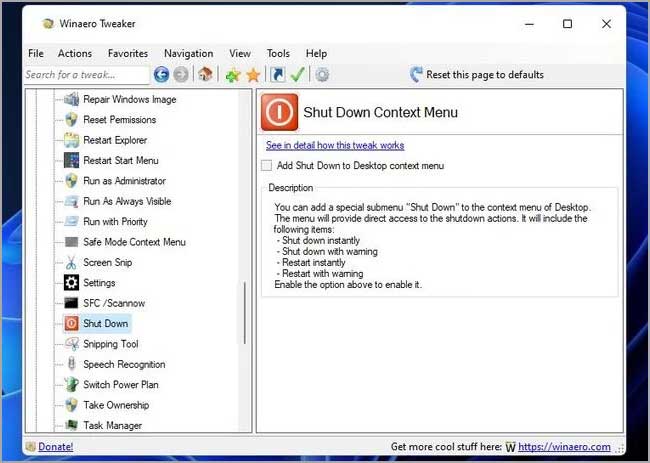Cara menambah pilihan Shutdown ke Menu Konteks desktop Windows 11
Artikel tulisansamsul ini akan menunjukan bagaimana Cara menambah pilihan Shutdown ke Menu Konteks desktop Windows 11. Menu shutdown mungkin salah satu yang paling sering digunakan baik di Windows lama maupun versi baru. Itu selalu merupakan ide yang bagus untuk memulai shutdown yang tepat saat mematikan komputer kamu, dan sebagian besar pengguna mematikan Windows mereka dari menu Start.
Tetapi, ada cara lain yang bisa kamu pilih untuk mematikan komputer Windows. kamu bahkan bisa menambahkan opsi shutdown dan restart yang sama sekali baru ke dalam menu konteks desktop.
Dalam panduan Ini, kita akan memandu kamu melalui langkah-langkah bagaimana kamu bisa mengatur pintasan shutdown dan restart untuk menu konteks desktop di Windows 11 dengan dua cara berbeda.
Cara menambahkan opsi shutdown dan restart ke menu konteks dengan skrip Registry
Meskipun ada beberapa cara untuk mematikan Windows 11, tidak ada pengaturan kustomisasi untuk mencapai ini dari menu konteks. Jadi, beberapa penyesuaian registri diperlukan untuk menambahkan opsi shutdown dan restart di sana.
Tetapi, kamu tidak perlu secara manual menerapkan tweaker tersebut dalam registry Editor, kamu bisa mengatur skrip registri yang menambahkan opsi shutdown dan restart baru ke menu konteks desktop Windows 11 seperti ini:
1. Buka Notepad.
2. Selanjutnya salin kode skrip registri ini dengan memilih teksnya dengan kursor dan menekan tombol kombo Ctrl + C:
Windows Registry Editor Version 5.00
[HKEY_CLASSES_ROOT\DesktopBackground\Shell\Restart Computer]
"icon"="shell32.dll,-221"
"Position"="Bottom"
[HKEY_CLASSES_ROOT\DesktopBackground\Shell\Shutdown Computer]
"icon"="shell32.dll,-329"
"Position"="Bottom"
[HKEY_CLASSES_ROOT\DesktopBackground\Shell\Restart Computer\command]
@="shutdown.exe -r -t 00 -f"
[HKEY_CLASSES_ROOT\DesktopBackground\Shell\Shutdown Computer\command]
@="shutdown.exe -s -t 00 -f"
3. Tekan tombol Ctrl + V untuk menempelkannya ke Notepad.
4. Klik menu File dan klik opsi Save as untuk membuka kotak dialog file umum.
5. Selanjutnya, klik menu tarik-turun “Simpan sebagai jenis dan pilih Semua file”.
6. Berikan nama – misalkan, Shutdown options.reg di kotak nama.
7. Pilih lokasi penyimpanan – misalkan di Desktop, dan klik opsi Simpan.
8. Sekarang, klik dua kali file Shutdown opstions.reg yang baru saja kamu simpan ke desktop.
9. Pilih Ya pada konfirmasi untuk melanjutkan.
10. Klik OK pada kotak dialog Peninjau Suntingan Registry.
Sekarang periksa opsi baru untuk mematikan dan memulai ulang desktop atau laptop pada menu kontkes. Tekan tombol pintas Shift + F10 (atau, kamu bisa klik kanan desktop dan pilih opsi Tampilkan lebih banyak) untuk membuka menu konteks klasik. Selanjutnya, kamu bisa memilih opsi Shutdown Computer atau Restart Computer dari sana.
Atau, kamu juga bisa menghapus opsi menu konteks baru dengan menghapus kunci yang ditambahkan dengan skrip registri.
1. Buka Registry Editor.
2. Kemudian, navigasikan di bawah ini pada bilah alamat Registry:
HKEY_CLASSES_ROOT\DesktopBackground\Shell
3. Klik kanan tombol Restart Computer dan Shutdown Computer di dalam shell untuk memilih opsi Delete > Yes.
Cara menambahkan opsi shutdown dan restart ke menu konteks dengan Winaero Tweaker
Untuk menambahkan pilihan shutdown dan restart menggunakan Winaero Tweaker, gunakan langkah-langkah ini:
1. Buka halaman unduh Winaero.
2. Klik Unduh Winaero Tweaker.
3. Buka File Explorer dan temukan tempat file unduh yang sudah kamu simpan di sana.
4. Klik dua kali file winaerotweaker.zip dan klik opsi Ekstrak semua.
5. Pilih opsi Tampilkan file yang diekstraksi saat selesai dan Ekstrak pada jendela yang terbuka.
6. Klik dua kali file setup Winaero.
7. Klik Berikutnya, klik opsi I accept dan Berikutnya untuk melanjutkan.
8. Klik Browse jika kamu ingin memilih direktori berbeda.
9. Selanjutnya, terus klik Berikutnya, lalu pilih opsi Instal.
10. Pilih Jalankan Winaero Tweaker dan Selesai untuk menyelesaikan pengaturan.
11. Klik dua kali Menu Konteks di bilah sisi kiri.
12. Gulir ke bawah dan pilih Shut Down.
13. Centang opsi Add Shut Down tto Desktop menu konteks.
Jika kamu memilih opsi peringatan, sebuah kotak dialog akan muncul yang mengatakan bahwa Windows akan dimatikan atau dimulai ulang dalam satu menit atau lebih. Artinya kamu punya waktu sekitar 15 detik untuk membatalkannya. Untuk melakukannya, tekan Windows + R untuk membuka Run. Ketik shutdown –a di Run dan klik OK untuk membatalkan.
Jika kamu ingin menghapusnya, kamu hanya perlu menghapus pilihan Add Shut Down to Desktop pilihan menu konteks. Atau kamu bisa mengklik Reset halaman ini ke default untuk mengembalikan pengaturan asli di Winaero Tweaker.
Lebih banyak sumber daya Windows
Untuk artikel yang lebih bermanfaat, cakupan, dan jawaban atas pertanyaan umum tentang Windows 10 dan Windows 11, kunjungi sumber daya berikut:
Windows 11 di Tulisan Samsul - Semua yang harus kamu ketahui
Bantuan, tips, dan trik Windows 11
Windows 10 di Tulisan Samsul - Semua yang harus kamu ketahui