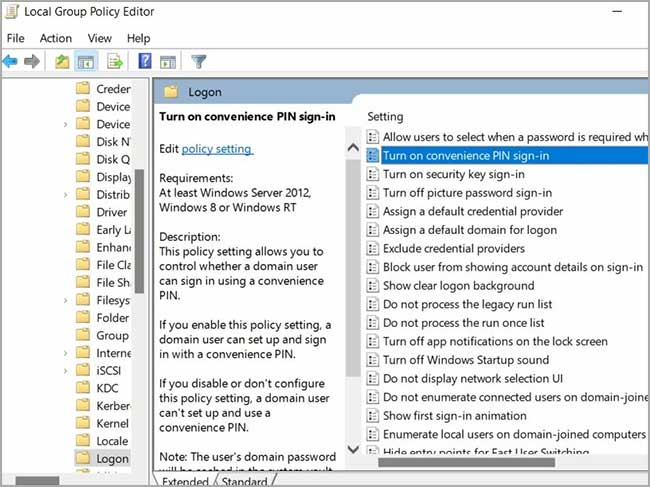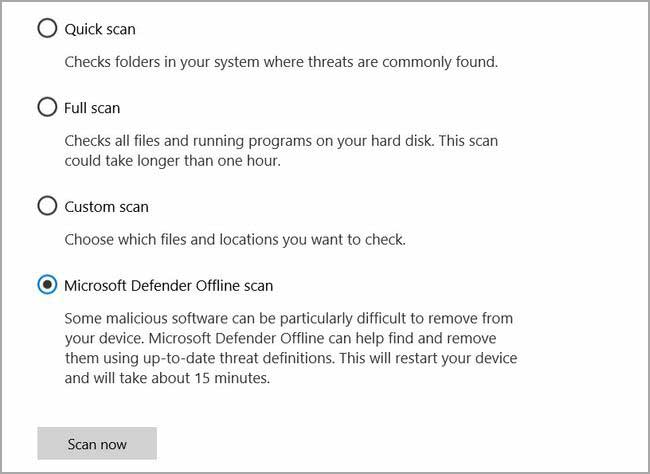Cara mengatasi kesalahan kode PIN Windows 0x80040154
Artikel tulisansamsul ini akan menunjukan bagaimana cara mengatasi kesalahan kode PIN Windows 0x80040154. Windows Hello adalah perangkat lunak keamanan berbasis biometrik yang tersedia di Windows 11 atau 10. Ini memungkinkan pengguna untuk masuk ke akun dan aplikasi mereka dengan memasukan PIN. Tetapi, mungkin kamu menemukan kode kesalahan 0x80040154 saat mengatur PIN.
Dengan demikian, berikut adalah semua solusi untuk menghilangkan kode kesalahan PIN Windows 0x80040154.
Penyebab kode kesalahan PIN Microsoft 0x80040154
Kode kesalahan PIN Microsoft 0x80040154 terutama dihasilkan dari Ngc yang rusak atau TPM yang dinonaktifkan. Selain itu, versi Windows yang kedaluwarsa juga bisa memicu pesan kesalahan.
Kabar baiknya, cukup mudah untuk menghilangkah kode kesalahan. Mari kita periksa semua metode yang bisa kamu lakukan dan coba dalam situasi tersebut.
Perbarui atau Putar Kembali Pembaruan Windows
Microsoft meluncurkan pembaruan baru secara berkala, dan setiap pembaruan memperbaiki bug kecil dan meningkatkan kinerja sistem. Dan dari tampilannya, pesan kesalahan tersebut bisa diakibatkan oleh bug sementara. Kamu selalu dapat mengunduh pembaruan OS terbaru untuk menghilangkan bug kecil tersebut.
Untuk mengunduh pembaruan Windows terbaru, gunakan langkah-langkah ini:
1. Tekan Windows + I untuk membuka aplikasi Pengaturan.
2. Klik Pembaruan Windows di sisi sebelah kiri.
3. Klik Periksa Pembaruan.
Selesai kamu menyelesaikan langkah-langkahnya, Windows akan akan menampilkan semua pembaruan yang tertunda. Silahkan kamu instal.
Atau, kesalahan PIN bisa disebabkan oleh pembaruan Windows yang baru saja diinstal. Dalam kasus seperti itu, kamu harus mengembalikan pembaruan untuk memperbaiki masalah.
Untuk menghapus pembaruan terbaru, gunakan langkah-langkah ini:
1. Buka Control Panel.
2. Buka Program > Program dan fitur.
3. Klik Lihat pembaruan yang diinstal dari panel kiri.
4. Cari pembaruan yang baru saja diinstal di bawah bagian Microsoft Windows.
5. Klik kanan pada pembaruan dan pilih Copot pemasangan dari menu konteks.
Terakhir, mulai ulang sistem dan periksa apakah kamu bisa masuk dengan memasukkan PIN.
Kosongkan folder Ngc
Pesan kesalahan bisa muncul karena folder Ngc yang rusak. Folder Ngc menampilkan data yang terkait dengan pengaturan PIN Windows 11. Meskipun disarankan untuk tidak mengubah folder Ngc, kamu tidak memiliki pilihan lain selain menghapus kontennya jika data rusak.
Untuk menghapus konten Ngc, gunakan langkah-langkah ini:
1. Tekan Windows + R untuk membuka kotak dialog RUN.
2. Ketik perintah ini dan klik OK:
C:\Windows\ServiceProfiles\LocalService\AppData\Local\Microsoft
3. Klik kanan pada folder Ngc, dan pilih Hapus.
4. Klik Ya untuk kotak konfirmasi yang muncul.
Selanjutnya, reboot sistem dan periksa apakah masalah berlanjut. Jika ya, coba metode lainnya dalam daftar.
Ubah pengaturan Kebijakan Grup
Metode berikutnya yang bisa kamu coba adalah memastikan bahwa pengaturan masuk Convenience PIN dihidupkan di bawah Editor Kebijakan Grup. Kamu bisa mengaktifkan pengaturan dengan menggunakan langkah-langkah ini:
1. Buka kotak dialog Run (win + R).
2. Ketik gpedit.msc dan klik OK.
3. Pilih Template administratif dari panel kiri.
4. Menuju ke Sistem > Logon.
5. Cari dan klik dua kali pada Turn on convenience PIN sign-in.
6. Klik opsi Enabled.
7. Klik tombol Terapkan.
8. Klik tombol OK.
Selanjutnya, coba masuk dengan memasukkan PIN dan periksa apakah kamu masih menghadapi masalah.
Matikan antivirus dan jalankan Pemindaian Malware
Pesan kesalahan bisa muncul karena program antivirus pihak ketiga yang diinstal pada sistem kamu. jika ini masalahnya, kamu bisa mematikan program antivirus. Setelah itu, gunakan Microsoft Defender untuk menjalankan pemindaian offline dan menemukan malware tersembunyi.
Untuk menjalan MS Defender Offline, gunakan langkah-langkah ini:
1. Cari Windows Security di menu Mulai dan pilih hasil paling atas untuk membuka aplikasi.
2. Arahkan pada Virus & threat protection > Scan options.
3. Pada kotak dialog yang muncul, klik opsi Scan.
Selanjutnya Windows akan reboot, dan pemindaian malware offline akan dimulai selama proses boot. Layar Windows Defender Antivirus dan jendela Command Prompt akan menampilkan kemajuan pemindaian offline.
Aktifkan TPM
Kode kesalahan 0x80040154 bisa muncul jika TPM dimatikan pada sistem kamu. TPM menyediakan kunci kriptografik untuk menjaga sistem kamu tetap aman dan terlindungi. Untuk itu, kamu harus menghidupkan TPM di sistem kamu untuk memperbaiki masalah.
Untuk mengaktifkan TPM Windows 11, gunakan langkah-langkah ini:
1. Buka kotak dialog Run (win + R).
2. Ketik tpm.msc dan klik OK.
3. Klik menu Action dan pilih Prepare the TPM.
Selanjutnya, kamu akan diminta untuk me-restart sistem. Ikuti petunjuk selanjutnya di layar selama proses reboot.
Ubah registri Windows
Jika login PIN dimatikan di bawah Windows Registry, kemungkinan besar kamu akan menghadapi masalah dalam pertanyaan tersebut. Kamu harus mengaktifkan opsi untuk menyelesaikan masalah.
1. Buka Registry Editor.
2. Setelah itu, navigasikan ke lokasi berikut:
HKEY_LOCAL_MACHINE\SOFTWARE\Policies\Microsoft\Windows\System
3. Cari AllowDomainPINLogo di panel kanan. Jika kamu tidak menemukan entri ini, kamu bisa mengklik kanan pada ruang kosong, pilih Baru > DWORD (32-bit) Value.
4. Beri nama nilai sebagai AllowDomainPINLogo.
5. Klik dua kali pada nilai yang baru dibuat (AllowDomainPINLogo) dan masukkan 1 di bagian Data nilai.
6. Ubah nilai Base menjadi Heksadesimal.
7. Klik OK untuk menyimpan perubahan.
Selanjutnya, nyalakan ulang sistem dan periksa apakah itu memperbaiki masalah.
Verifikasi akun Microsoft
Windows Hello akan terus-menerus mengeluarkan pesan kesalahan jika akun Microsoft tidak diverifikasi. Kamu harus memverifikasi akun untuk memperbaiki masalah.
Untuk memverifikasi akun Microsoft di Windows 11, gunakan langkah-langkah ini:
1. Buka Pengaturan.
2. Klik Akun.
3. Klik Info Anda.
4. Klik pada opsi Verifikasi di bawah Pengaturan akun.
5. Pilih email tempat kamu ingin menerima kode verifikasi.
6. Masukkan kode verifikasi dan klik opsi Verifikasi.
Nyalakan ulang sistem dan periksa apakah kamu masih menghadapi masalah.
Jalankan Pemindaian SFC
File sistem yang rusak juga bisa menjadi alasan mengapa kamu menghadapi pesan kesalahan. Kamu bisa menggunakan pemindaian SFC untuk menghilangkan file yang rusak. Pemeriksa File Sistem, alias SFC, mencari dan menyelesaikan masalah file sistem yang rusak.
Lebih banyak sumber daya Windows
Untuk artikel yang lebih bermanfaat, cakupan, dan jawaban atas pertanyaan umum tentang Windows 10 dan Windows 11, kunjungi sumber daya berikut:
Windows 11 di Tulisan Samsul - Semua yang harus kamu ketahui
Bantuan, tips, dan trik Windows 11
Windows 10 di Tulisan Samsul - Semua yang harus kamu ketahui