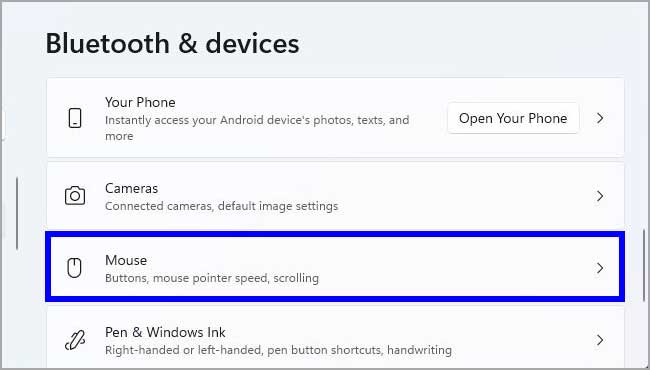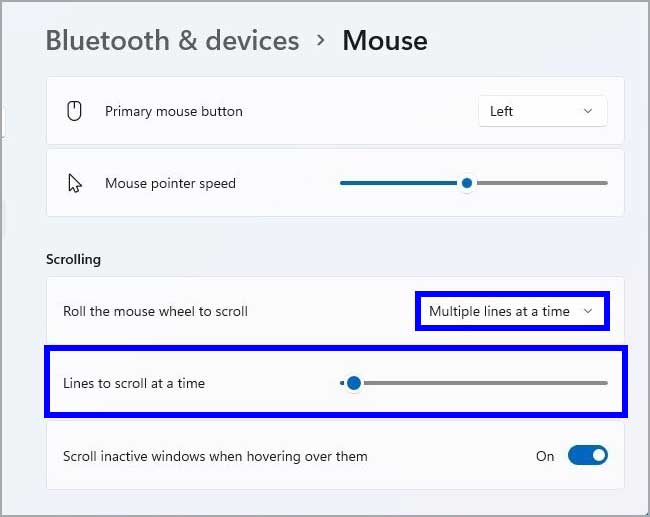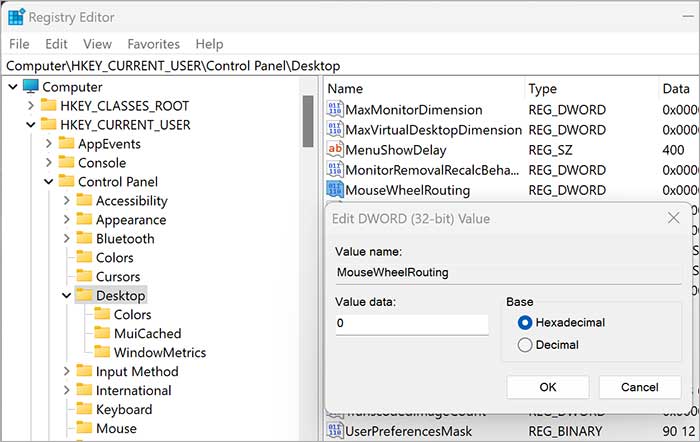Cara mengaktifkan Scrolling Tidak Aktif di Windows 11
Artikel tulisansamsul ini akan menunjukan bagaimana cara mengaktifkan atau menonaktifkan Scrolling Tidak Aktif di Windows 11. Fitur Inactive Scrolling pertama kali diperkenalkan pada Windows 10, dan hal yang sama juga sudah dilakukan pada sistem operasi terbaru, Windows 11. Fungsi baru ini memungkinkan pengguna Windows menggulir jendela tidak aktif di latar belakang tanpa membawanya ke depat. Arahkan kursor mouse ke jendela mana pun yang terbuka, lalu gunakan roda mouse untuk menggulir. Ini menghemat beberapa klik, dan kamu tidak perlu sering berpindah fokus.
Setidaknya ada dua cara yang bisa digunakan untuk mengaktifkan atau menonaktifkan pengguliran jendela tidak aktif di Windows 11. Dalam panduan ini, kita akan memandu kamu melalui kedua cara tersebut, dan kamu bisa menggunakan apa pun yang ingin kamu gunakan.
Cara mengubah pengaturan pengguliran mouse pada Windows 11
Pada Windows 11, kamu bisa memutuskan bagaimana roda mouse harus menggulir dan apakah kamu harus dapat menggulir jendela yang tidak aktif saat mengarahkan kursor.
Ubah perilaku roda gulir
Untuk mengubah perilaku roda gulir pada Windows 11, gunakan langkah-langkah ini:
1. Buka Pengaturan.
2. Klik pada Bluetooth & perangkat.
3. Klik pada halaman Mouse di sebelah kanan.
4. Di bawah bagian “Menggulir”, gunakan pengaturan “Gulung roda mouse untuk menggulir” dan pilih salah satu opsi:
- Beberapa baris sekaligus.
- Satu layar pada satu waktu.
5. Opsional: Gunakan penggeser untuk memilih jumlah baris yang akan digulir dalam satu waktu.
Setelah kamu menyelesaikan langkah-langkahnya, saat berikutnya kamu memutar roda mouse, pengguliran akan terjadi berdasarkan konfigurasi kamu.
Konfigurasikan pengguliran jendela yang tidak aktif
Untuk menggulir pada Windows yang tidak aktiff, gunakan langkah-langkah berikut:
1. Buka Pengaturan.
2. Klik pada Bluetooth & perangkat.
3. Klik pada halaman Mouse di sebelah kanan.
4. Di bawah bagian “Menggulir”, aktifkan tombol pengalih Gulir jendela tidak aktif saat mengarahkan kursor ke atasnya.
Setelah kamu menyelesaikan langkahna, sekarang kamu bisa menggulir jendela bahkan ketika mereka tidak fokus dan kamu mengarahkan kursor ke atasnya.
Untuk mematikan Inactive Scrolling, kamu cukup matikan sakelar sakelar “Gulir jendela yang tidak aktif saat mengarahkannya” pada langkah ke 4 di atas.
Cara mengaktifkan atau menonaktifkan Pengguliran Tidak Aktif di Windows 11 melalui Registry Editor
Untuk mengaktifkan atau mematikan Inactive Scrolling menggunakan Registry Editor, gunakan langkah-langkah ini:
1. Buka Registry Editor.
2. Setelah jendela Registri terbuka, telusuri kunci berikut:
Computer\HKEY_CURRENT_USER\Control Panel\Desktop
3. Di sisi berlawanan dari folder Desktop, klik dua kali pada REG_DWORD MouseWheelRouting untuk membukanya dan mengatur data Nilai dari 2 ke 0 untuk mematikan Inactive Scrolling di Windows 11.
4. Setelah itu, klik tombol OK.
5. Terakhir, restart komputer kamu untuk menerapkan perubahan.
Setelah kamu menyelesaikan langkah-langkahnya, fitur Scrolling Tidak Aktif akan dimatikan pada PC Windows 11 kamu. jika kamu ingin mengaktifkannya kembali, kamu bisa mengulangi langkah di atas, pada langkah 3, ubah data Nilai 0 ke 2.
Lebih banyak sumber daya Windows
Untuk artikel yang lebih bermanfaat, cakupan, dan jawaban atas pertanyaan umum tentang Windows 10 dan Windows 11, kunjungi sumber daya berikut:
Windows 11 di Tulisan Samsul - Semua yang harus kamu ketahui
Bantuan, tips, dan trik Windows 11
Windows 10 di Tulisan Samsul - Semua yang harus kamu ketahui